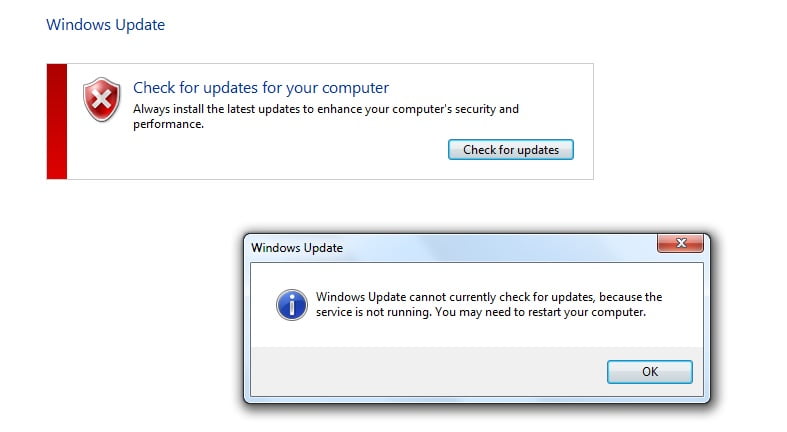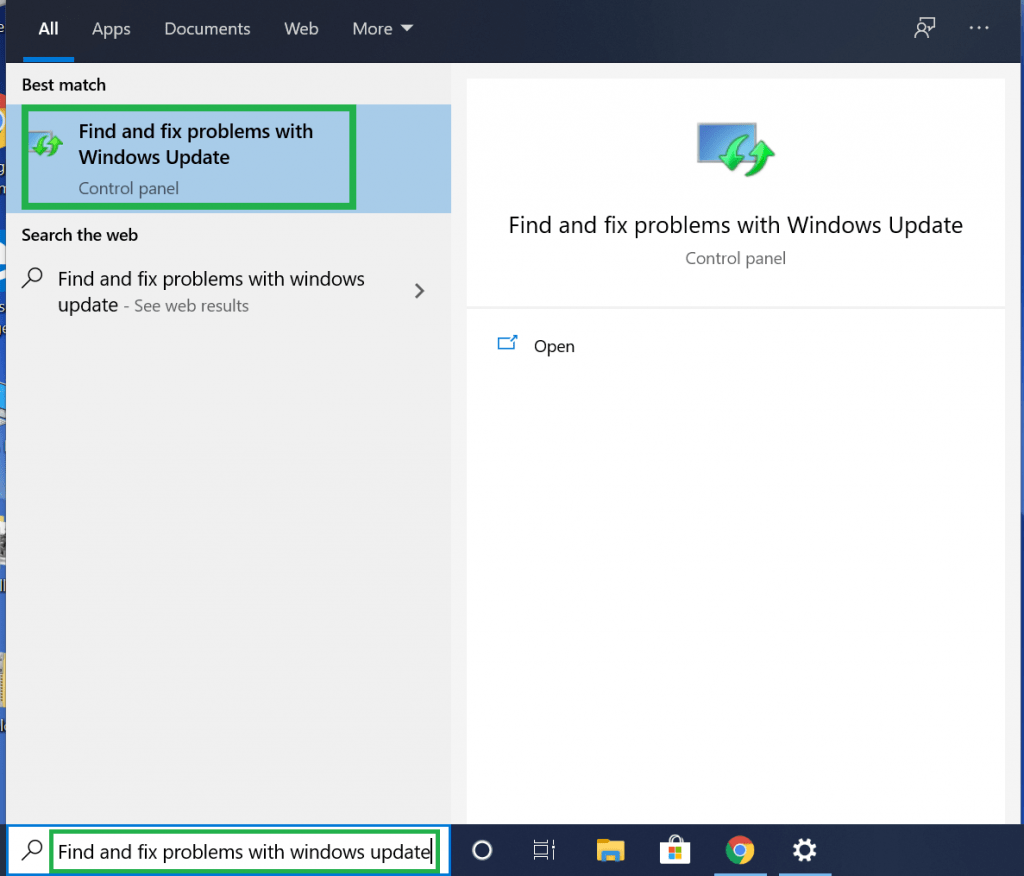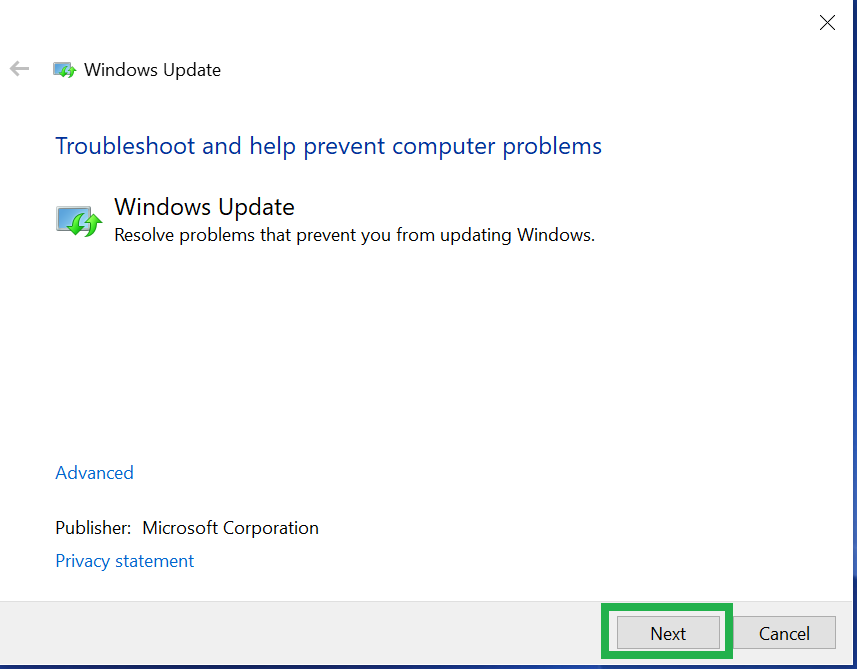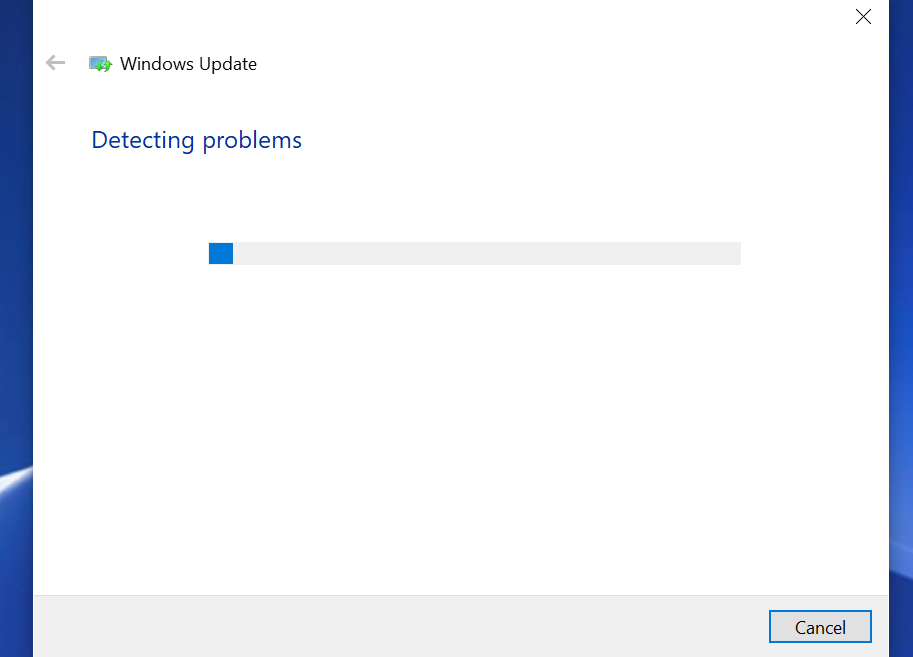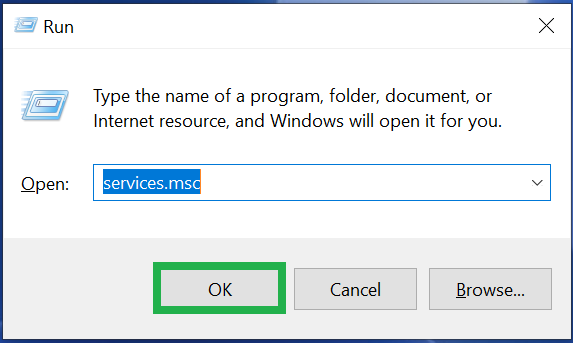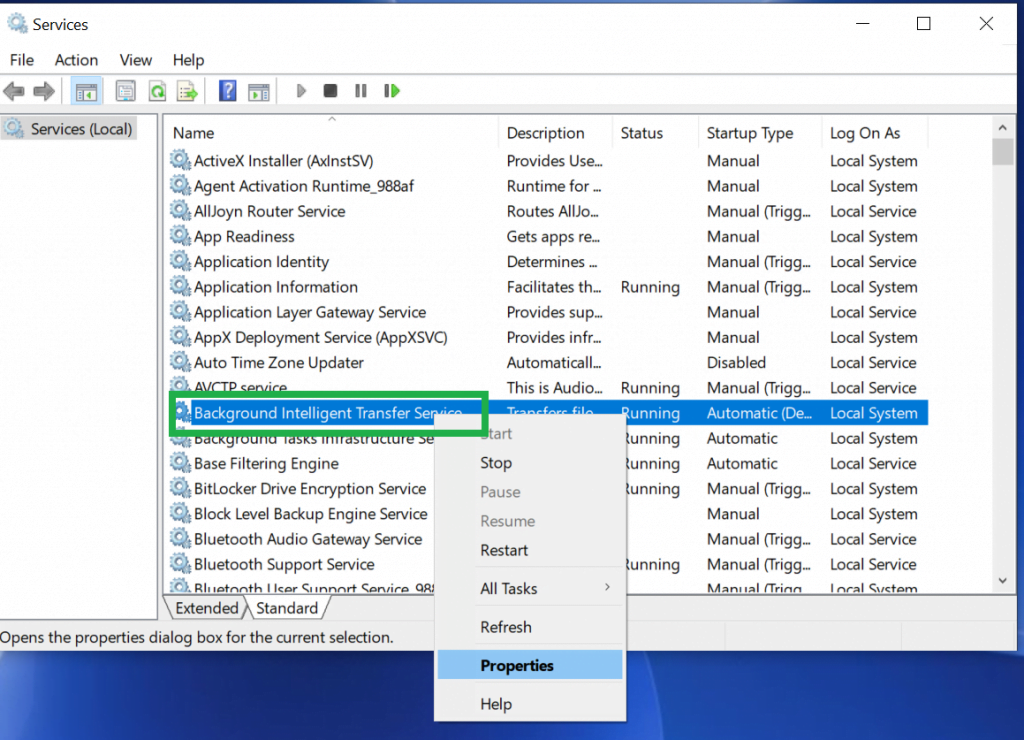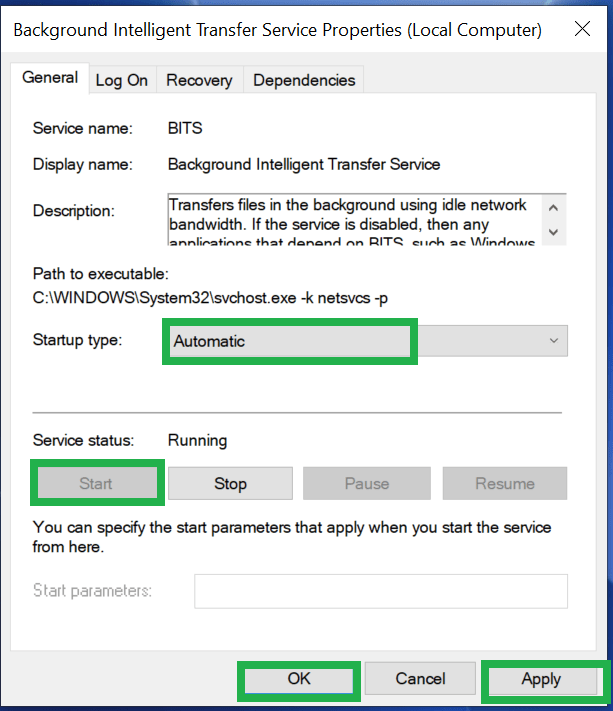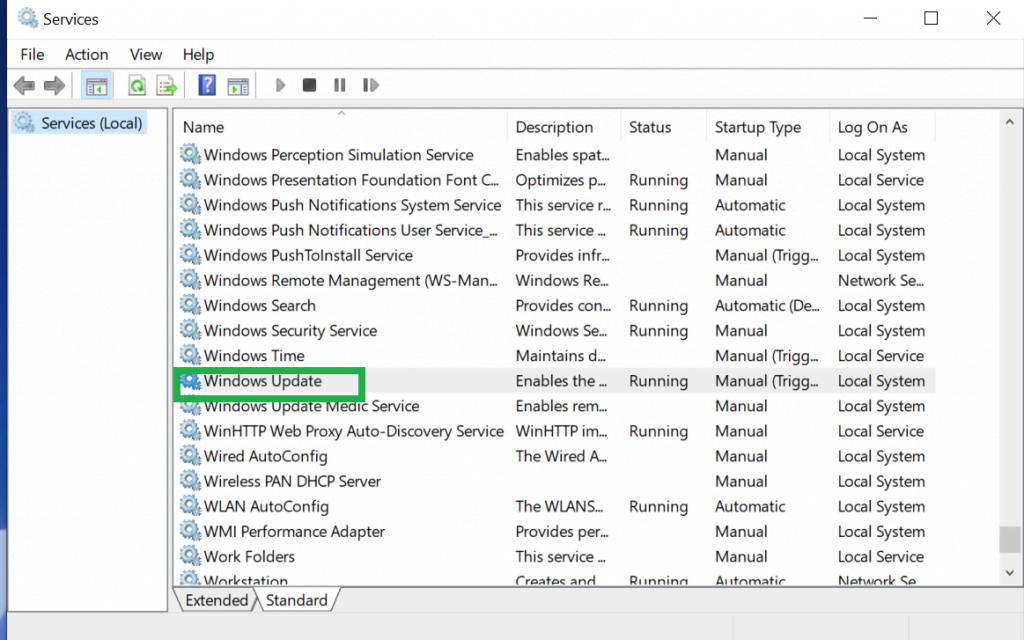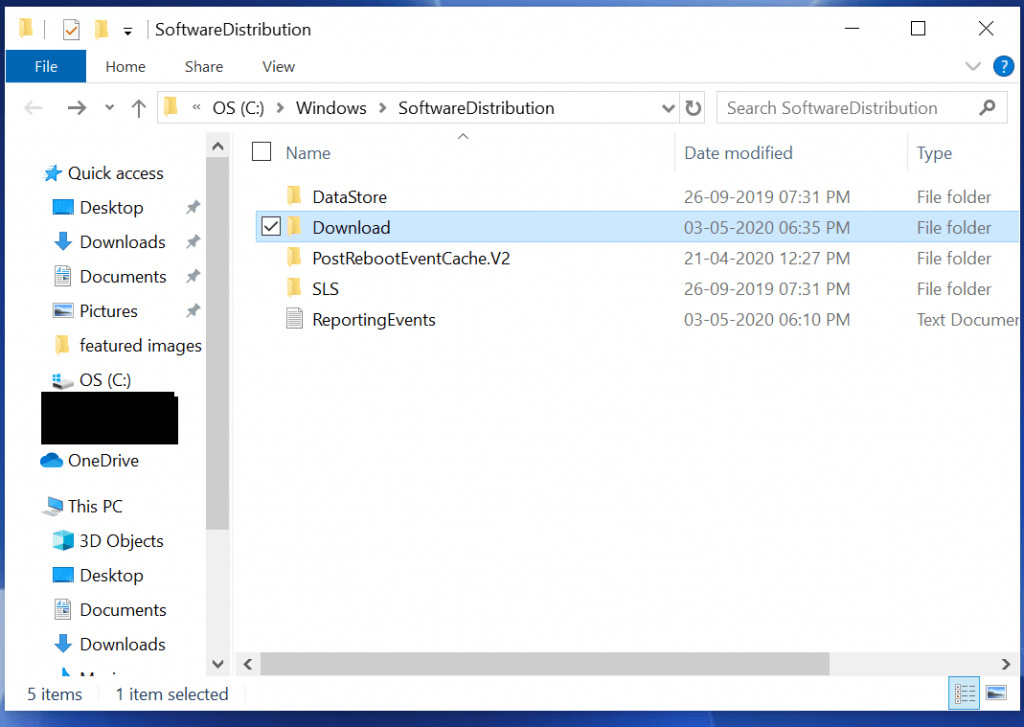Windows is one of the most used operating systems in the world for PC and laptops. Users often complain about Windows Update Service Not Running. Microsoft gets updates on windows on a regular basis.
The message which most of the user get is “Windows Update cannot currently check for updates, because the service is not running, You may need to restart your computer.” If you have restarted your computer and still face the same issue then I have listed 4 simple ways in which you can fix the Windows Update Service Not Running issue on your laptop/PC.
Contents
Fix 1: Troubleshooting for windows update
Step 1: Click Start ( you will find it the extreme left-hand side of your taskbar or bottom left of the screen) and search for Find and fix problems with windows update.
Step 2: Click on Next and windows will start detecting problems
Step 3: Once the problem is Troubleshooted make sure to fix the problem.
If the Windows Update Service Not Running error is not fixed don’t be disappointed i have listed 3 more ways below.
Fix 2: Detect any malicious software
Malicious software can damage your Windows PC by inserting a virus. Trojan virus is known to cause a lot of problems with the windows to update software. I have listed 7 ways on how to detect the trojan virus on your Windows PC.
Microsoft has a software tool for removing Unknown software or Malicious Software. You can visit the website and search for the removal tool.
Once you have used the tool to find out malicious software on your Windows PC. Uninstall the files and also delete them from the recycle bin. If this method solves Windows Update Service Not Running error then you are good to go.
Fix 3: Restart windows update
Step 1: Open Run (Press the Windows key and R key simultaneously )
Step 2: In the run box type services.msc and then click on Ok
Step 3: Find Background Intelligent Transfer Services and double click
Step 4: Change the startup type to Automatic > Start > OK
Step 5: Close the tab and restart your Windows PC
Don’t be worried if you are still facing the same Windows Update Service Not Running error. I have got one more way to fix this issue.
Fix 4: Software Distribution folder
Windows has the software distribution folder that stores temporary files for Windows Update. In order for you to fix the Windows Update Service Not Running error, you would need to clear the contents from these folders.
Step 1: Open Run (Press the Windows key and R key simultaneously )
Step 2: In the run box type services.msc and then click on Ok
Step 3: Scroll down and click windows update > Stop
Step 4: Go to C:\Windows\SoftwareDistribution and delete all the files and folders
Step 5: Again Open Run> Type services.msc > Ok > windows update > Start
Step 6: Restart you windows PC
Clearing the Software Distribution folder should solve the Windows Update Service Not Running error. If you are still facing the issue contact Microsoft support or comment below and we should be happy to help you