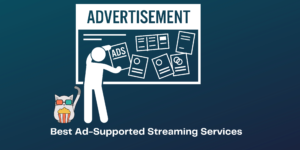Minecraft is a very popular game with millions of gamers playing video games for hours and hours. The majority of Minecraft players use a Windows device and lately there have been many instances where these users have complained that Minecraft won’t launch on their Windows device. So the next time any Minecraft player faces any issues use these six quick and easy methods to solve them.
Before we look at the methods to launch Minecraft on Windows first you should make sure that your computer meets the minimum requirements to launch Minecraft. Minecraft system requirements
Contents
Method 1: End your Minecraft process
If Minecraft is crashing after you click the Play button, then you should end the task manually. You will have to go to Task Manager and reboot Minecraft in this case.
You might get two MinecraftLauncher.exe if you are facing this issue so you will have to end both tasks and reboot the game. Follow these steps to do so:
Step 1) Press and hold Ctrl + Shift + Esc keys simultaneously to open the Task Manager.
Step 2) In the Processes tab, right-click on the Minecraft and select End task.
Step 3) Relaunch Minecraft and see if the issue is solved
After fixing the issue if you are getting two MinecraftLauncher.exe, then you need to open Settings in the launcher, and select “Keep the launcher open while the game is running”. You will get these two options:
- The launcher doesn’t respond. Simply close the launched and Minecraft would run just fine.
- The launcher responds and stays open and Minecraft will have no issues while launching.
Method 2: Run Minecraft as administrator
If Minecraft refuses to launch on Windows try running it as an administrator application, high integrity access will allow Minecraft to make full use of its features and solve the issue. Here’s how you can do it:
Step 1) Right-click on Minecraft, then select Run as administrator.
Step 2) Launch Minecraft and to test if the issue is solved.
Fix 3: Use the Compatibility mode
There are many games that were created for earlier versions of Windows which do not work in the recent version of Windows 10, this can be a reason why Minecraft is not launching in your Windows PC.
By turning on Compatibility mode it lets games and apps to use settings from an earlier version of Windows. If Minecraft won’t launch the compatibility mode can help solve the issue. Here’s how you can do it:
Step 1) Right-click on Minecraft and select Properties.
Step 2) Then go to the Compatibility tab and tick the box Run this program in compatibility mode for.
Step 3) Select the operating system from the drop-down menu.
Step 4) select Apply > OK.
Fix 4: Remove Mods
When you are playing Minecraft you tend to use mods as there are several mods available for the game. While this is not harmful there are a few instances where mods can change your game’s behavior and may cause unknown problems. So if you face some issue while launching Minecraft try removing mods to see if it solves the issue. If this solves the issue then the issue was being by a corrupter mod, you can check the installed mods one by one and remove the corrupted mods.
Fix 5: Update your video card driver
If the video card driver installed in your computer is wrong or out of date then it will not allow Minecraft to launch. Updating your video card driver can solve this issue as well as improve the performance of your computer.
Here’s how you can update your video card driver:
Step 1) Visit the website of your video card driver manufacturer, find the drivers corresponding with the Windows version on your PC (for instance, Windows 32 bit)
Step 2) Download the driver.
Step 3) Once the video card driver is downloaded, double-click on the downloaded file and follow the on-screen instructions to install the driver.
Step 4) Reboot your Windows PC and launch the game to see if the issue with Minecraft is solved.
Fix 6: Reinstall the Minecraft
If you have tried out all the above methods and yet Minecraft won’t launch on your Windows computer then there is a good chance that a corrupted game file is causing the issue. In this case you will have to reinstall Minecraft.
Reinstalling Minecraft has helped several users to solve any game-related issues. Here’s how you can do so:
Step 1) Search for C:\Program Files (x86)\Minecraft.
Step 2) Then uninstall Minecraft by Double-clicking uninstall.
Step 3) Then Download and install the latest version of Minecraft.
Then refresh your PC and launch Minecraft to see if the issue is solved.
Conclusion
Here are the 6 quick and easy methods you can try the next time Minecraft won’t launch on your Windows PC. Many users have found these methods helpful, let us know if you find them helpful as well.