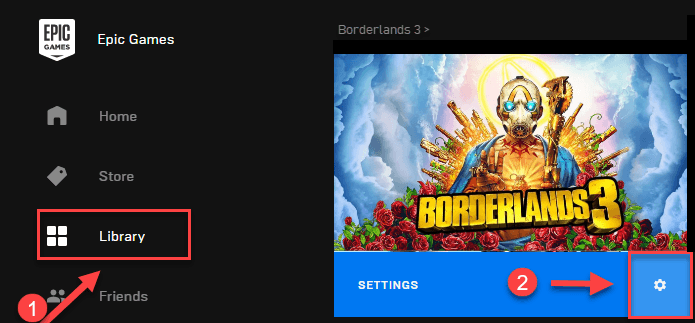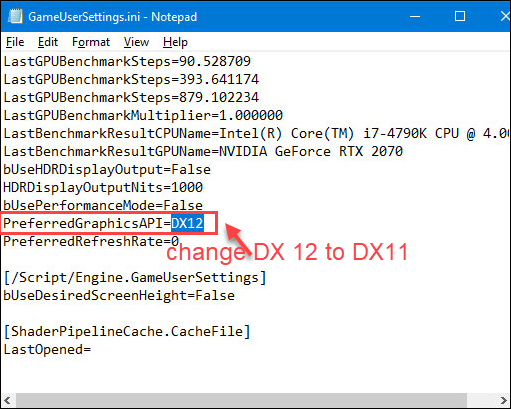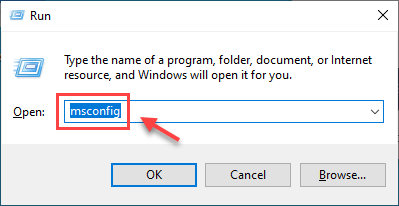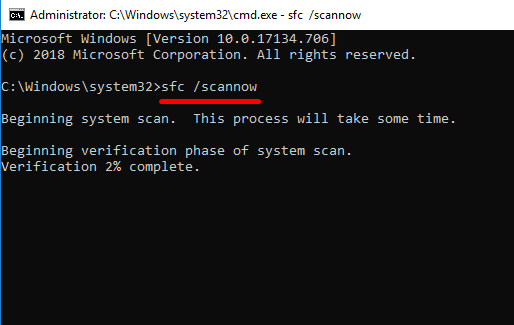Borderlands 3 is a game which has attracted many gamers, it is rapidly growing as one of the most played game. So it can be very frustrating when you are all set to play the game but it just won’t launch.
Recently we have been flooded with many querries that say Borderlands 3 is Not launching so if you are one of the players who is experiencing that issue try out these simple methods to solve it.
Contents
Why is Borderlands 3 not launching
There are many reasons as to why Borderlands 3 is not launching on your device. Software conflicting, or a missing or outdated driver, or a corrupted game file are some of the common reasons why the game is not launching.
Do not waste your time wondering what is stopping Borderlands 3 from launching. Try out these simple step by step methods to solve the issue.
Before we look at methods to get Borderland 3 to launch successfully make sure your PC fulfills all requirements to run the game.
The official minimum requirements to run Borderland 3 on PC are:
OS |
Windows 7/8/10 (latest service pack) |
Processor |
AMD FX-8350 (Intel i5-3570) |
Memory |
6GB RAM |
Graphics card |
AMD Radeon™ HD 7970(NVIDIA GeForce GTX 680 2GB) |
HDD |
75 GB |
If you have a PC that satisfies all the above mentioned requirements but still fails to launch the game, try these methods to solve the problem.
Method 1: Update Epic Games Launcher
If Borderlands 3 is not loading the first thing you should check is if the Epic Games Launcher is updated. The launcher automatically sends you a notification while an update is rolled out, however in case you do not receive a notification then restart Epic Games Launched a few times and see if it solves the issue.
Method 2: Verify integrity of game files
Corrupted game files Borderlands 3 will not launch if the game files are corrupted. So check and verify the authenticity of the game files, here is how you can do so:
1) Open Epic Game Launcher, then search for the Library option. You will find cog icon on the lower-right corner of Borderlands 3, click on it.
2) Then select Verify and be patient while the verification is being completed.
Method 3: Run as administrator
Certain game files that are under normal user mode on your PC may not be accessible by Borderlands 3 that could stop the game from launching. Try running the game as an administrator and see if it solves the problem.
Step 1) From your desktop, Right-click the Epic Games Launcher icon and click Properties.
Step 2) Select the Compatibility tab and tick the Run this program as an administrator box.
Step 3) Then click Apply and OK.
Step 4) Then check the directory where you have installed Borderlands 3, and run the .exe file as administrator.
Step 5) Test if Borderland 3 is launching successfully by relaunching it from the Epic Games Launcher.
If you are still facing the same issue don’t waste your time and try out the next method.
Method 4: Check for Windows updates
This will not always work, but chances are that Borderland 3 is not launching because you are running an old version of Windows 10 on your PC. Check for new Windows 10 updates and see if it solves the problem.
Step 1) Search for updates in the search box, then click Check for updates.
Step 2) If it shows ‘updates available’, then click Download, and follow the on-screen directions to install the updates.
Step 3) If the screen says ‘You’re up to date’, select Check for updates. Windows will search for new updates and automatically download and install if it finds new updates.
Once the system has been updated, Shut down your PC then start your PC and launch Borderland 3 to see if the issue is fixed.
Method 5: Update device drivers
An outdated or corrupted device driver (mostly your graphics card driver) can be a cause for Borderlands 3 not launching. What you need to do is run into a Borderlands 3 crash. Update your graphics driver to the latest version to see if the issue has been solved.
Method 6: Switch back to DX11
You might have heard that by enabling DX12 on Borderlands 3 it will enhance the performance of the game, however, if the game does not load after switching to DX12 then set it back to DX11. Here is how you can do so:
Step 1) Open these files on your PC
%USERPROFILE%\Documents\My Games\Borderlands 3\Saved\Config\WindowsNoEditor\
Step 2) Right-click the file GameUserSettings.ini in WindowsNoEditor and select Edit with Notepad.
Step 3) Then scroll down to find the line which says PreferredGraphicsAPI and changes it from DX12 to DX11, make sure you save the changes before closing the tab.
Step 4) Restart your PC and then launch Borderlands 3 to check if the issue is solved.
If Borderland 3 is still not launching then move on to the next method.
Method 7: Disable the security software temporarily
The antivirus software installed in your PC can be a possible cause for Borderlands 3 not launching. Temporarily disable your antivirus software and check if it solves the issue.
The reason why a third-party antivirus software must be denying Borderlands 3 permission to launch is that the game consumes a lot of memory and CPU usage and is thus seen as a potential threat to your PC.
If disabling your antivirus software can help in launching Borderland 3 then add the game as an exception to your third-party antivirus application. (Reach out to your antivirus developers on their website to guide you through the process if you do not know how to do it.)
Note: Do not open malicious emails or websites which are not secure when your antivirus software is disabled.
Method 8: Install the latest game patch
It is no mystery that Gearbox Software frequently releases game patches to fix bugs and improve gaming performance. So if Borderland 3 is not launching on your PC a new update can fix that error.
Check if there is any new patch available if there is one then download and install it and check if it launches the game if Borderland 3 is still not launching then try out the next method to solve the issue.
Method 9: Perform a clean boot
There may be other software in your PC which is stopping several apps and games from launching. Perform a clean boot and find out if there is any such software and uninstall them. Here is how you can perform a clean boot:
Step 1) Press and hold the Windows logo key and R simultaneously to open the Run box.
Step 2) Enter the command MSConfig and press Enter to open System Configuration.
Step 3) Select the Services tab and find the Hide all Microsoft services box, then select Disable all.
Step 4) Click the Startup tab and select Open Task Manager.
Step 5) Tick on each startup item under the Startup tab and then click Disable.
Step 6) Go back to System Configuration, then select OK.
Step 7) Restart your computer and check if Borderland 3 is launching successfully.
If the issue is solved then Awesome! However, you still have to find and uninstall the problematic software. Here is how you do it:
Step 1) Reopen the System Configuration.
Step 2) This step is a bit lengthy. You will have Enable applications and services that were disabled before, one by one in order to find the problematic one.
Note: Do not forget to restart your PC to apply the changes once you have enabled each service.
To avoid running into a similar problem in the future you will have to uninstall the problematic software.
Method 10: Run system file checker
You may be facing the Borderlands 3 not launching issue due to damaged or missing system files. Use Window’s system file checker tool to check for any file corruption and repair it to solve the error. To do so follow these steps
Step 1) Press and hold the Windows Logo Key and R simultaneously to open the Run dialog box.
Step 2) Enter the command cmd and in the Run Box and press, Ctrl+Shift+Enter to run Command Prompt as Administrator.
Step 3) When asked for permission, Click Yes.
Step 4) Give the command sfc /scannow, in the Command Prompt window and press Enter. (there is a space between SFC and /)
Step 5) Be patient while the system scan finished. ( During the process Windows will try repairing the corrupted and missing files.
Step 6) You will receive either of these messages once the verification is completed:
- Windows Resource Protection did not find any integrity violations.
It means your system does not have any mission or corrupted files. - Windows Resource Protection found corrupt files and successfully repaired them
Restart your system and attempt to launch Borderland 3.Y - If it still does not fix the problem then go to the Microsoft Support Page to fix your problem with File Checker Tool.
Conclusion
These are the 10 methods that you can try if Borderland 3 is not launching on your PC. You do not have to try out all methods, just the one which will solve the problem for you. Let us know if these methods were helpful.