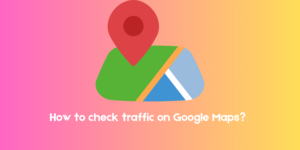Are you facing trouble in opening your GeForce Experience? Sorry to hear that. You’d be pleased to know GeekyMint has 3 solutions to your problem.
We’ve had plenty of reports and searches regarding this so here we go:
Contents
3 Possible Fixes for your GeForce Experience not opening issue:
1. Nvidia Graphics Card Driver Requires an Update
2. You might have to Reinstall your GeForce Experience
3. Or Restart your GeForce Experience
How To Fix Your GeForce Experience:
1. Update
Sometimes your Nvidia Card Driver can get corrupted without your knowledge. In this case, you’d have to update your card. Which means, you have to make a choice between the 2: Update Manually or Update Automatically.
How to Update Manually:
Also Known as Manual Driver Update. This process is extremely simple
- Log in to the manufacturer’s website for your graphic card number.
- Search and Select the most recent correct driver from the list.
Ps – Make sure to choose drivers that are compatible with your current windows version.
How to Update Automatically:
Also called automatic driver update. The manual process needs you to remain calm, and patient. This is not efficient at all. Thus, you could choose the automatic route instead. For eg., you could choose an external source application to do it for you. Hopefully, you make a safe and secure choice to do so.
- Once Downloaded, the app will automatically run a scan on your computer.
- The scan will give you results like your system configuration and suggest the exact graphic card for your windows version. Easy.
- The App will ask you permission to download it on your computer. That’s it.
2. Reinstall
The most traditional method to repair any electronic software is to reinstall. The reinstallation process is typically easy to do:
- Delete the old version of Nvidia GeForce Experience on your PC
- Log in to the official Nvidia Website and download the latest version available
- ‘Downloaded.exe’ Install this file on your computer or laptop.
- Run the Application
If this solution does not work for you as well. We’ve got you covered with another one below. Moving to
3. Restart
Follow these simple steps to run a restart. This solution is fool-proof and works most of the time along with the first one, above.
- Press Windows Key + R. This will open a run box.
- Type Services.msc in the search bar and press enter
- Once you’re on to the next window. Find Nvidia GeForce Experience. On the left-hand side, you’ll see a Restart/Start Option
- Voila! You’re done
The above solutions have helped plenty of people and they’re probably going to work for you as well. Since they’re tried and tested, you can rely on us. Use the methods and tell us which one worked for you below in the comments. Happy GeForce opening.