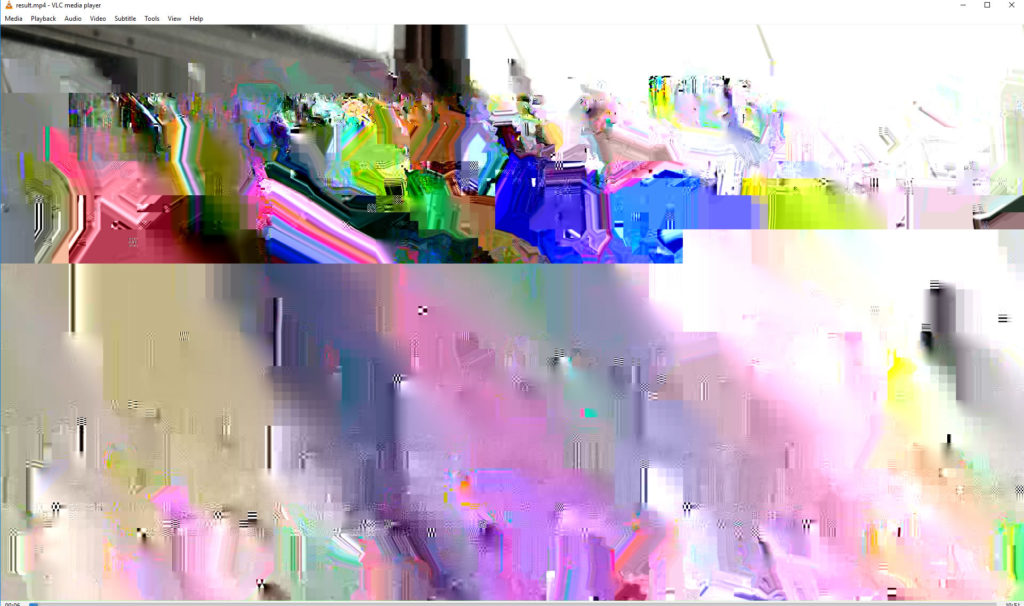Contents
What are corrupted video files?
Corrupted video files are basically video files that you are not able to play on any device or any player. There could be multiple reasons why a video file is corrupted, and that is also something that I will discuss later in the article.
Whenever you are experiencing that the video is not being played, the audio of the video is not playing, the overall audio and video appear a bit choppy, you see a plain black screen, or the computer freezes when you are playing the video file.
If you are facing any of the above-mentioned situations, then you are probably dealing with a corrupted video file.
There are many different ways to fix a corrupted video file, but I will be explaining the one that is the most effective and simple to use and understand by everyone.
How much do video editors make?
How to improve your video editing skills?
How do video files get corrupted?
There are multiple reasons why a video file might get corrupted. The overall file format of the video might not have converted that well; the system must have shut down suddenly, and the format might not have been supported by your computing device.
Sometimes it could also be because of malware or virus attacks on your computing device, or maybe even your media player might have some issues, and it might be unauthorised or a faulty media player.
So, there are many reasons why a video file could get corrupted, and it is a not a big deal if that happens. Video file corruption is more common than you might think.
Still, you can try out the below-mentioned steps for fixing these corrupted video files that you might be facing on your computing device.
Steps for fixing a corrupted video file
These below-mentioned steps require the usage of VLC Media Player, so if you don’t have the software installed on your device, then you need to install it.
This process is also advisable to use on a Windows device rather than on a macOS device. The steps remain the same for macOS devices as well; there might be some things different here and there.
Step 1 – Right click on the video file and rename it
The first obvious step that you need to follow is to open the file location where your corrupted video file of yours is stored. Once you have found the corrupted video file, right-click on it, and you will find a good list of options.
Choose the rename option and rename your video file ‘.mp4’ to ‘.avi’ and hit enter. This is a fairly important step because VLC has the option of fixing avi files, so you need to do this to fix your corrupted video file on VLC.
Step 2 – Open the video file on VLC
Once you have renamed your file from ‘.mp4’ to ‘.avi’, open the video file on a VLC player. Chances are that the video wouldn’t still play, and you would see a blank black screen.
This is because there are other steps to follow as well. Scroll to the top of the software, where you will see multiple different options, and search for Tools and click on it.
Over at the Tools section, you will see multiple different options to choose from.
Once you have found tools and hit on it, try searching for the option of ‘Preference’ over at it. Alternatively, you could also press Control Plus ‘P’, and the Preference tab should open on VLC’s page.
Step 3 – Select Input/Codecs settings
When you have opened the Preference tab on VLC, you will see different options, varying from Interface, Audio, Video, Subtitles/OSD, Input/Codecs, and Hotkeys.
You will also see many different settings options available at the bottom of the tab as well. Don’t let that intermediate you because you don’t have to deal with any of that.
On the top bar of the Preference tab, search for Input/Codecs setting that is available as the second last option in the list.
Once you find it, tap on it, and a new tab should open.
Step 4 – Search for ‘Damaged or Incomplete AVI files’
When you hit on the Input/Codecs option, you will find that VLC will open a new tab with many different settings options available on it; this all might seem french to someone who has never done something like this.
However, while there are many different options available on this settings tab, you just have to search for the option for ‘Damaged or Incomplete AVI files’ in this settings tab.
The option is available on the bottom part of the setting, and you might have to scroll down a little bit to search for it; it should be under the blue tick mark of ‘Preload MKV files in the same directory’.
Step 5 – Change to ‘Always fix’
Once you have found the option of ‘Damage or Incomplete AVI files’, you will see that there is a text written right beside it that says ‘Ask for action’ and beside the text, there is an arrow pointing downwards.
You have to click on the arrow, and you will find yourself with a bunch of different sub options in that category, ranging from ‘Always fix’, ‘Never fix’, or ‘Fix when necessary’.
You have to click on the option of ‘Always fix’, and the setting should now read as ‘Always fix’ beside the ‘Damage or Incomplete AVI files’ options.
After selecting ‘Always fix’, you will see an option of ‘Save’, which is available at the bottom of the tab right beside the ‘Cancel’ option.
Once you hit the ‘Save’ option, you will see that the tab will close and that you will still have a black screen.
Step 6 – Reload and start the video
After hitting the save option, and seeing the black screen, close the VLC player. Once you have done that, double click again on your corrupt mp4 file and play it on the VLC media player.
The video file should start working right now without any type of problems that you were facing before making these changes.
If the video starts playing, then VLC has done its job, and you have successfully fixed your corrupt video file! Congratulations!
FAQs
Let’s discuss some of the frequently asked questions regarding this topic.
How can I fix a corrupted video file for free?
VLC is an open-source, free software that you can download from any downloading software website or from VLC’s website as well.
Make sure that you are downloading the right software and the latest version of the software to get the latest list of updated features on your computing device.
Once you have downloaded the software, then you can follow the above-mentioned steps to fix your corrupted video file.
Even if the above-mentioned steps don’t work properly for you, there are many different ways of fixing a video file from VLC itself, so you can very easily fix your corrupted video file for free!
What does it mean when a video file is corrupted?
When you have a corrupted video file, it might mean a number of different things because there are different reasons for your video file getting corrupted.
The overall file format of the video might not have converted that well; the system must have shut down suddenly, and the format might not have been supported by your computing device.
Sometimes it could also be because of malware or virus attacks on your computing device, or maybe even your media player might have some issues, and it might be unauthorised or a faulty media player.
So, there might be a number of different reasons for why you might have a corrupted video file, and it is not something that is new; there are multiple reasons why a video file might get corrupted.
Just as there are many reasons of a video file gets corrupted, there are multiple ways of fixing them as well; I have mentioned one of the best and most effective above.
Can corrupted files be repaired?
Just as there are many reasons a file might be corrupted, there are multiple ways of fixing a corrupted file as well.
You don’t need to worry too much about a corrupted video file; it could be happening because of multiple different reasons, so just follow the steps that I have mentioned above in this article, and you will be able to fix your video and watch it pretty easily.
How do I fix a corrupted MP4 file?
There are multiple different ways of fixing an MP4 file, as they are the most common video files that do get corrupted because of multiple different reasons.
One of the easiest ways in which you can fix a corrupted MP4 file is simply by renaming it into a ‘.avi’ file and running the video file on VLC’s tools to fix an AVI file.
I have mentioned above the simplest ways of fixing an AVI file on VLC, so you can read it; I have explained in-depth about the ways of fixing an AVI file or a corrupted MP4 file on VLC.
Conclusion
Well, there you have it. An article dedicated to fixing a corrupted video file on VLC. As I mentioned in this article many times, there are different ways of fixing a video file through VLC and without VLC as well.
The steps that I have mentioned above are some of the most effective and simplest ways of fixing a corrupted video file that should be a good option for anybody who is new to these settings and how to fix a corrupted video file.
As always, these have been my thoughts regarding this topic. What about you? Do you agree with the steps that I have mentioned? Or do you think that I missed out on some other steps?
Or maybe there are more simpler ways of fixing a corrupted video file on VLC or otherwise. Whatever your thoughts are, do let us know about them in the comments down below!