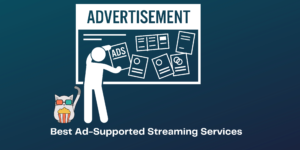HP is known for its printers and people from all over the world choose HP for printing. Most of the users print blank pages while taking a print. HP printer prints blank pages are very annoying and hence I have written this article.
There are multiple reasons why HP printer prints blank pages. Below I have listed ways to solve this issue.
Contents
Check if your printer has sufficient ink
Step 1: Open the top lid of the printer
Step 2: Check if there is sufficient ink (Also check if the ink has dried. If you don’t use your printer for a long time the ink can get dried
Step 3: Fill up the ink in the HP cartridges
Troubleshoot HP printer
Troubleshooting can find the reason why your HP printer prints blank pages. Windows has build-in troubling shooting for printers.
Step 1: Open troubleshooting settings (Type troubleshooting settings on the left-hand side of the toolbar or lower left of your windows 10 PC)
Step 2: After you have opened troubleshooting settings. Click Printer > Run the troubleshooter.
Step 3: The troubleshooting will take some time. Once it is done try to take a printout on your HP printer.
If the printer prints blank pages again then in have listed a few more methods to solve this issue.
HP Print and Scan Doctor
If troubleshooting does not find the problem in your HP printer then running HP Print and Scan Doctor is one of the best ways to find the issue in your printer. I have listed the step by step process to download and run HP Print and Scan Doctor on your windows PC
Step 1: Visit HP’s official website and download the software called HP Print and Scan Doctor
Step 2: Run the HP Print and Scan Doctor on your windows PC
Step 3: Click Start and follow the step on HP Print and Scan Doctor
HP Print and Scan Doctor should get you a solution for the HP printer prints blank pages problem on your Windows PC
HP Printer Spooler file
One reason why your HP printer is printing black pages is due to the missing or damaged Printer Spooler files.
One way to solve the issue to recover the Printer Spooler files on your Windows PC
Step 1: Open Service (Type Services on the left-hand side of the toolbar or lower left of your windows 10 PC)
Step 2: Select Services
Step 3: Scroll down and select Print Spooler
Step 4: Stop > Ok
Step 5: Open Windows File Explorer. (For that simultaneously press windows key and E)
Step 6: C:\Windows\System32\spool\PRINTERS
Step 7: Delete the files from the printers folder (make sure the files are removed from the recycle bin too?
Step 8: Again Open Service (Type Services on the left-hand side of the toolbar or lower left of your windows 10 PC)
Step 9: Select Services
Step 10: Scroll down and select Print Spooler
Step 11: Start > Automatic > Ok
Step 12: Test your printer again to see if HP printer prints blank pages
I hope we have solved your HP printer prints blank pages issue. If you are still facing the same issue then you need to contact your HP support or comment below and we would try to solve your problem.