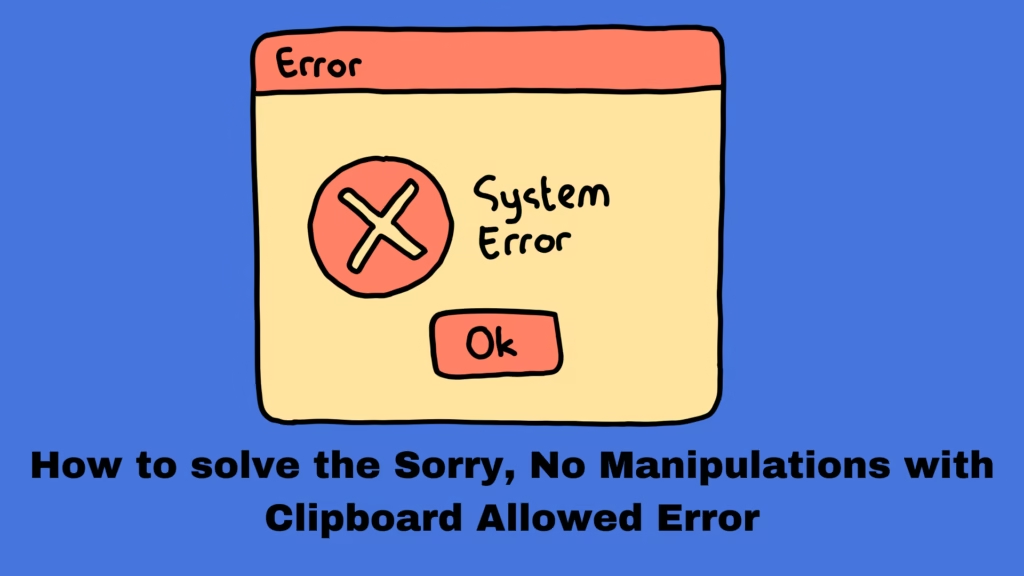Copying and pasting text and other information is a basic function on Mac and other devices that don’t even register as an active process for most people. However, copying and pasting anything from one place to another requires software to run like any other process.
Therefore, like other processes, the clipboard function may also sometimes fail. If you constantly see the “sorry, no manipulations with clipboard allowed” error, this means that the copy/paste function on your Mac has failed.
In this article, we will discuss multiple possible solutions to fix the “sorry, no manipulations with clipboard allowed” error.
Contents
Sorry, No Manipulations with Clipboard Allowed Error Meaning
If you have ever encountered the “sorry, no manipulations with clipboard allowed” on your Mac, it means that your copy/paste function isn’t working correctly for some reason.
This function works by temporarily storing the copied information on the clipboard. It stays there until you shut down your device or copy something else to the clipboard. Sometimes, the process of managing your Mac’s clipboard could crash or get caught up in a buggy loop.
Another possible reason for the sorry, no manipulations with clipboard allowed error could be that another process on your device could be malfunctioning, causing the clipboard to become inaccessible. You can also encounter this error if your Mac’s storage.
How to Fix Sorry No Manipulations with Clipboard Allowed Error?
Copy and paste errors can be annoying while trying to get work done. Fortunately, some simple solutions can quickly fix the sorry, no manipulations with clipboard allowed error on Mac.
Restart the Pasteboard Server Using Activity Monitor
To fix a clipboard error, you should first restart your pasteboard server using the activity monitor. It is the process that manages what your clipboard stores and pastes, so this hack should usually fix any associated errors.
Step 1
Press command+space on the keyboard, type Activity Monitor, and then press return.
Step 2
The Activity Monitor window will open. This app gives you an overview of every app, process, and service currently running on your Mac device.
Step 3
Now, type pboard in the Activity’s Monitor’s search bar. You’d be able to see the pboard process for each user logged in to your device.
Step 4
Double-click on the pboard process you want to restart, then click on Quit. A pop-up box will ask if you’re sure about quitting the process. Next, click on Quit or Force Quit.
Step 5
Pboard will instantly restart as it is not something you can actually prevent from running. Try the copy/paste function to see if it is working properly now.
Restart the Pasteboard Server Using The Terminal
This solution is essentially the same as the previous one, except it uses the Terminal instead of Activity Monitor to access the Pasteboard.
Step 1
First, press command+spacebar on the keyboard. Then type terminal and press return.
Step 2
Type killall pboard in the new screen and then press return.
Step 3
You can also type sudo killall board instead of the previous command. It does the same thing as killall pboard but won’t be hindered by any permissions.
Restart or Update Your Device
A simple and obvious fix to the “sorry, no manipulation with clipboard allowed” error is to restart or upgrade your Mac. Outdated software can often lead to faulty clipboard and copy-paste functions, which can be fixed with an upgrade.
Therefore, check the available updates for your device and then restart and update it. Restarting will also clear the pasteboard and clipboard in the process and might solve the issue.
Restart the Window Server
If none of the above methods work, you should try restarting the WindowServer to fix the error. It is a background process that manages all your on-screen windows, and any crash or error in it causes the copy and paste function to stop.
Make sure to save all your documents or information before restarting the WindowServer, as all the windows are closed, and you are logged out of your Mac on quitting WindowServer.
Step 1
Press command+space, type Activity Monitor, and then press return.
Step 2
Next, type WindowServer in the Activity Monitor search bar.
Step 3
Double-click on the WindowServer process and then click Quit.
Run An Antivirus Scan
The copy and paste function of your Mac can also malfunction due to some malware in the system. If you have an active antivirus on your device, run a detailed scan(not a quick scan) to eliminate the possibility of a virus causing errors in the device.
Delete Third-Party Clipboard Managers
The App Store has several third-party clipboard manager apps that make the process more efficient. However, they can sometimes interfere with the Pboard processes, rendering them useless. You should, therefore, delete any third-party clipboard managers on your Mac to fix the “sorry, no manipulation with clipboard allowed” error.
Delete Cache Files on The System
Every app in a device generates temporary data for smooth functioning. While these cache files make the apps function correctly, an erroneous one can sometimes cause your system to malfunction. Deleting these files might solve clipboard errors.
Step 1
Open Menu and click on Go. Next, hold down the Option key and select Library from the dropdown menu.
Step 2
Open the Caches folder on the next screen and delete all the files to clear the system.
Step 3
Run the copy and paste function to check if the clipboard works appropriately.