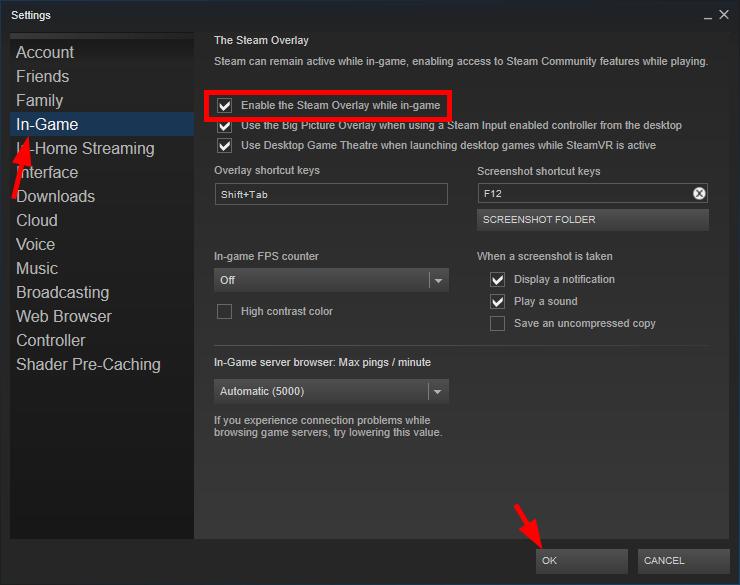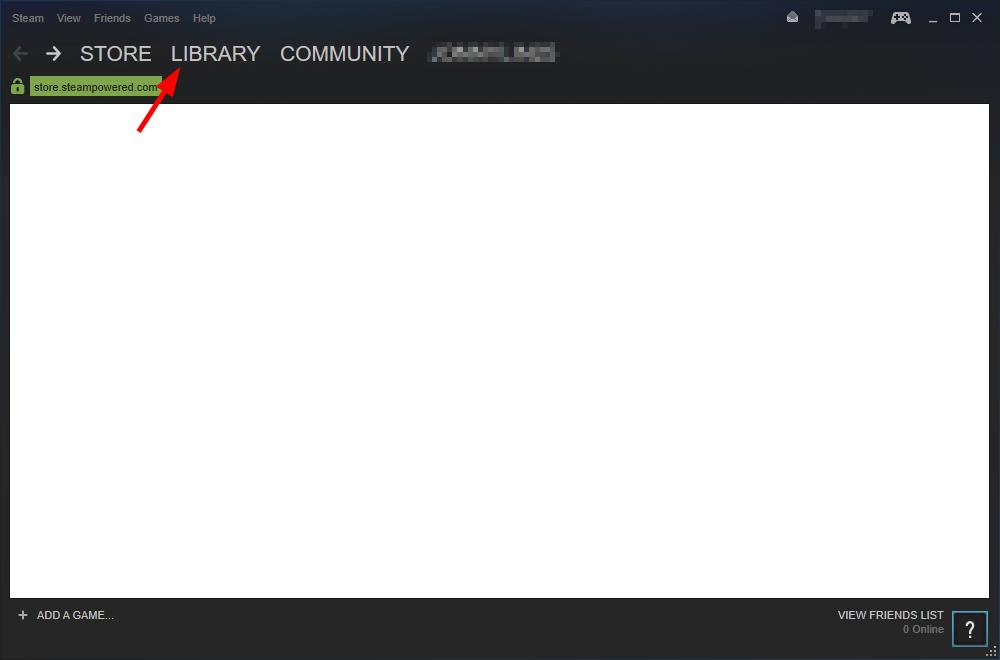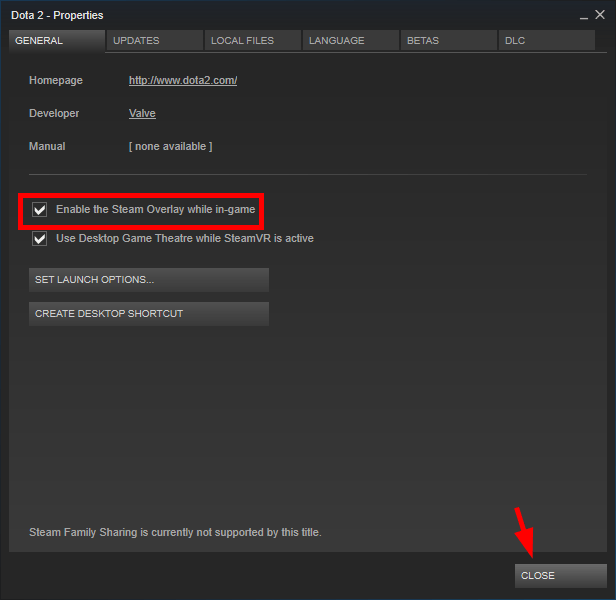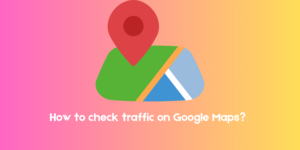If Steam overlay is not working even after you have tried pressing Shift and Tab then do not worry this is an issue that many Steam users are experiencing.
If steam overlay is not working then you will not be able to access Steam Community or in-game features while playing games. But do not panic the next time you face this issue simply try out these two quick and easy fixes to solve the issue.
Fix 1: Check your Steam overlay settings
If you have not enabled Steam overlay in your Steam settings then there is a probability of it to stop working. So firstly you should check your Steam overlay settings, here is how you can do so:
Step 1) Launch your Steam client, then select Steam in the upper left corner, then select Settings.
Step 2) Then select In-Game, and ensure that Enable the Steam Overlay while in-game is ticked. Then click OK.
Step 3) Select the Library.
Step 4) Right-click your game and select Properties.
Step 5) Close the applications after you have ticked Enable the Steam Overlay while in-game.
If Steam overlay not working was caused because these settings were previously disabled then it should work normally now. However, if the issue still persists even after you have made these changes to the settings then try out the next fix.
Fix 2: End the Steam overlay process
A corrupt file in your steam overlay may be the cause for steam overlay not working. In such a scenario you will have to end the current process to force it to restart, follow these steps to end the Steam overlay process:
Step 1) Run your game on Steam overlay.
Step 2) Press and hold Ctrl, Shift and Esc keys simultaneously to open Task Manager.
Step 3) Select the Details tab (Processes tab for Windows 7 users), then right-click GameOverlayUI.exe and select End task. (This will automatically shut the Steam overlay process it will restart immediately.)
Step 4) Close Task Manager and return to your game.
If your steam overlay is still not working after restarting it then try this next fix.
Fix 3: Check for software interruption
There may be some software program running in the background that might be causing Steam overlay to stop working. Check which programs are running on your computer and temporarily disable them to see if it solved the issue.
Note: another application that has build-in overlay feature or screen recorder apps can most likely be causing such interruptions.
Conclusion
Try these 3 quick and easy fixes the next time your steam overlay is not working, many users have found these fixes helpful. Let us know if you found this helpful or you have any other fix which you would like to share with us.