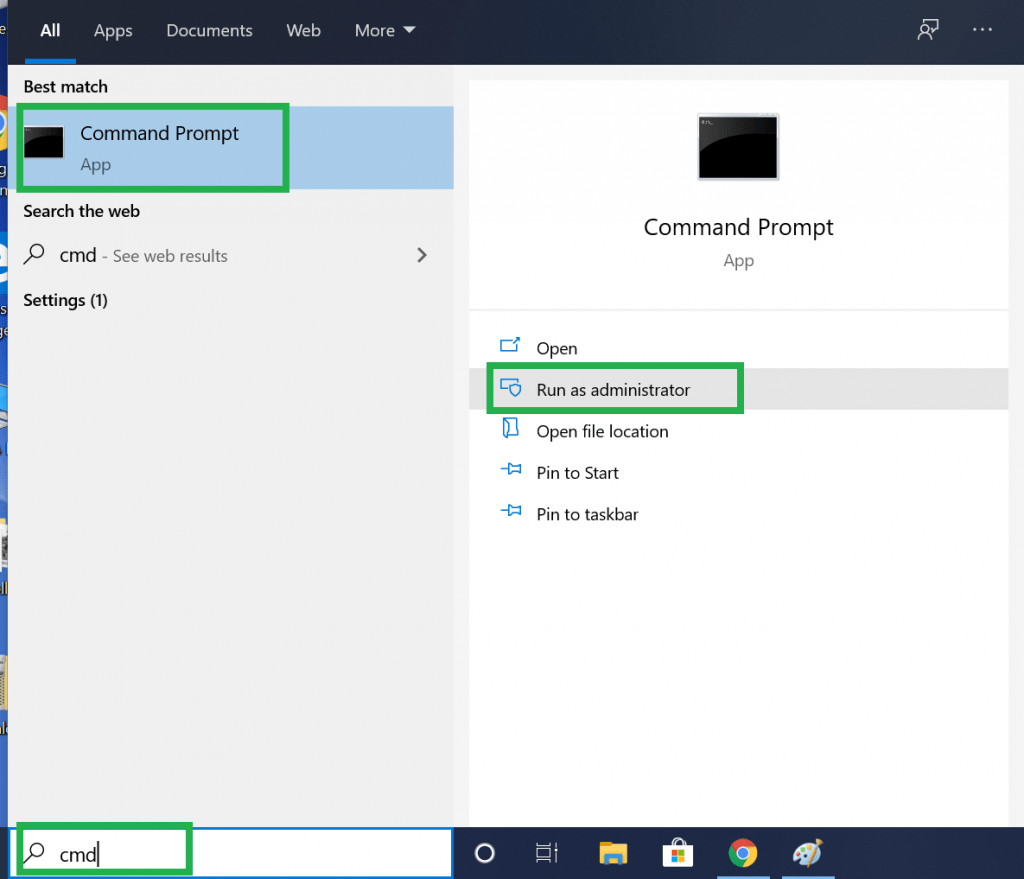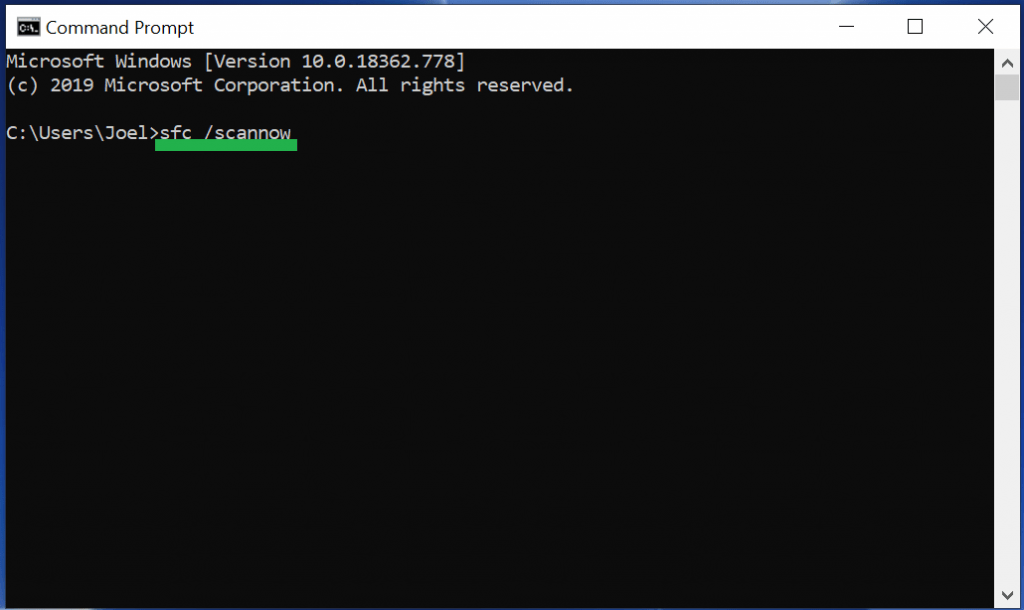Task manager is a really important function on windows PC. Task manager does not respond is a very common problem. Task manager Not responding error has many solutions to get it back to normal in this article I have written down 7 solutions if task manager does not function.
Contents
What are the uses of Task Manager and how to open task manager on windows PC?
Task Manager in window PC allows its user to view all the running applications. Task managers tell you how much CPU, Memory, disk network each application is using. With task manager, you can check each application usage. To understand overall CPU performance task manager is one of the best applications.
The opening task manager is very simple. Just press CTRL + Shift + ESC keys simultaneously.
Check for Viruses
Viruses and Malware are very harmful to any device they can enter your computer and create changes also. Some viruses are so bad it can lock you out of your own PC. Viruses often don’t allow you to use the task manager and take control of it.
Scanning your Windows PC for viruses is very essential. Trojan virus is also very harmful and causes major harm to your system. I have written an entire article on how to detect the trojan virus on your PC.
Check for system files
Sometimes the reason for the task manager not respond is due to the file getting corrupt. One way to know if the Task manager file is corrupt it to scan corrupt files on your Windows PC.
System file checker checks for all the corrupt files on the system and lets you know if the Task manager file is corrupt. Below is the step by step process on how to do a system file check if Task Manager Not working.
Step 1: Search for CMD and Right-click and run as administrator
Step 2: User account control tab will open Click yes and a black screen will emerge
Step 3: Type sfc /scannow (There is space between sfc and /Scannow)
Step 4: The verification of corrupt files will take time. Make sure you wait till its 100% complete. (If there was an issue with Task manager you will get see something like this CBS.Log windir\Logs\CBS\CBS )
Note if you see Windows Resource Protection found corrupt files and successfully repaired on the CMD then your task manager is all fine and ready
If the error is not yet found as to why Task manager not responding then I have a few more solutions below which should solve your problem.
Make sure your windows software is updated
When the windows are running on the old version then you need to update to make sure your task manager responds to your commands. Below are the steps to update your windows
Step 1: Type check for updates on the search bar on the tasks bar
Step 2: Click on check for update
Step 3: Restart your computer once your windows PC has been updated
Step 4: Open task manager to see if it’s working fine
Enable Task Manager with the help Registry
Step 1: Open Run ( Press Windows key and R simultaneously )
Step 2: Type regedit > Ok
Step 3: Search for this location Computer\HKEY_CURRENT_USER \Software\Microsoft\ Windows\CurrentVersion\Policies
Step 4: Right-click Policies > New > Key
Step 5: Under the system tab. Right-click on a blank location New > DWORD (32-bit) Value
Step 6 This is a very important step. Rename DWORD as DisableTaskMgr
Step 7: Double click on DisableTaskMgr and change value to O and press OK
Step 8: Close the window and restart your Windows PC
Step 9: Open the Task Manager to check if it working properly
I hope this article has solved your problems with Task Manager Not working. If you are still facing the same problem after trying all the above solution please comment below and we will guide you.