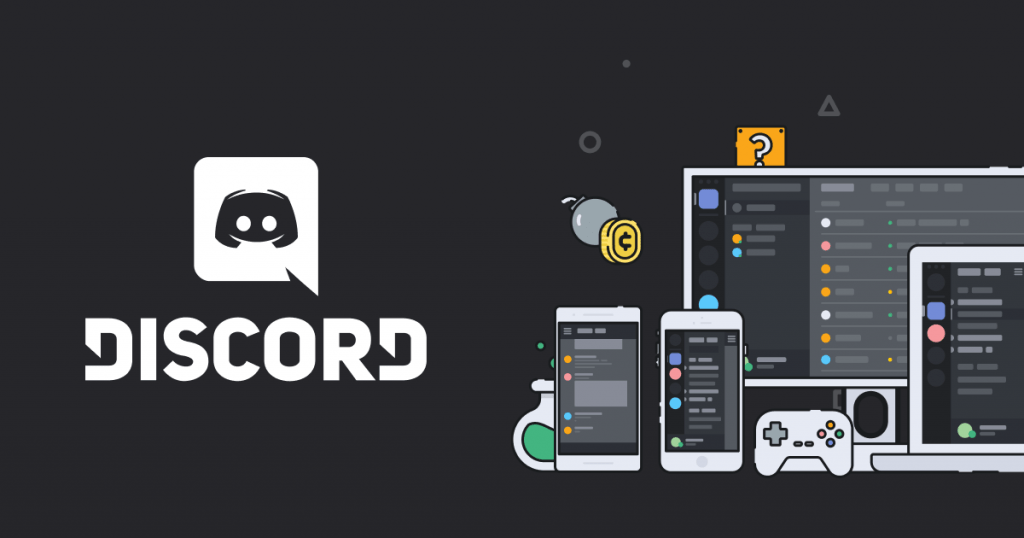Lately it has been noticed that many Discord users have been complaining of several issues with the application, so I joined a few Discord forums and threads and learned that most of the users are complaining about audio issues while screen-sharing in Discord.
I did some research and found out that these audio issues in Discord can be solved very easily and you can do it as well. So here are 8 quick and easy ways in which you can solve the issue.
Solution 1: Restart your computer
There may be some unknown program running in the background of your PC which is not allowing audio to connect on Discord. Restart your computer to shut all unnecessary programs and then launch Discord to fix the error.
If the problem still persists after restarting your computer then try the next method to solve it
Solution 2: Update Discord to solve Audio issues
Discord frequently gets newer updates to fix bugs and errors, so you might be using an outdated version of Discord that does not have audio support while screen sharing. Check for the latest Discord update and update the application to solve the issue. Here is how you can do so:
Step 1) Press and hold Windows logo key and R simultaneously to open the Run dialog
Step 2) Enter the command %localappdata% and click OK.
Step 3) Double-click Discord.
Step 4) Double click Update.exe and be patient while the update is being completed.
Contents
Solution 3: Update your audio driver
An outdated or missing audio driver is one of the most likely reasons why Discord audio does not work during screen sharing. Check if your device driver is up to date and if you update it if any update is available.
Solution 4: Clear Discord Roaming data
Discord will fail to load if the temporary Discord files and account settings are improper. Clearing your Discord Roaming data might help solve your issue. Here is how you can do so:
Step 1) Exit the Discord application.
Step 2) Press the Windows logo key, then type %appdata% and press Enter.
Step 3) Right-click Discord, and click Delete.
Step 4) Then Relaunch Discord to check if your issue is solved.
Relaunch it a few times and if you still do not hear audio during screen sharing then try the next method to solve the issue.
Solution 5: Temporarily disable your antivirus
The antivirus software on your PC blocks many apps due to which it may not be giving your device audio permission while running Discord. This can be a rare possibility but nevertheless, it’s better to know for certain. Disable your antivirus software temporarily and check if Discord Screen Share audio starts working.
If you need guidance as to how to disable your antivirus software contact your antivirus vendor. Do not visit any unknown apps, websites, or open any spam mails while your antivirus is disabled as your device is at a risk of getting attacked by malware and viruses.
If the issue is solved after disabling your antivirus then contact your Antivirus vendor and ask for further assistance or switch to another antivirus system.
Solution 6: Reset the voice settings on Discord
IF you have made some improper changes to your voice settings then it could be the cause for no audio while screen sharing on Discord. Resetting the voice settings to default should solve the issue in such a case. Here’s how you can do so:
Step 1) Open Discord, then select the Settings icon.
Step 2) Select Voice & Video, then click Reset Voice Settings.
Step 3) Then Click Okay.
Step 4) Test if the issue is solved by attempting to screen share a couple of times.
Solution 7: Add the program you want to share to Discord
If Discord Screen Share Audio is not working on your desktop then it may be because the program that you want to share is not verified on Discord. Here is how you can verify that the program you want to share is added to Discord:
Step 1) Start Discord and run the program that you want to share.
Step 2) Select the Settings icon.
Step 3) Select the Game Activity tab, and click Add it.
Step 4) Select the box to open the drop-down menu, then click the program that you want to share.
Step 5) Select Add Game.
Step 6) Then turn on the toggle besides OVERLAY.
If the program you want to share is already added and yet the issue persists then try the next method.
Solution 8: Reinstall Discord
If you have tried all the above solutions and yet Audio is not working on Discord screen-sharing then it may be due to corrupted or damaged files. You will have to reinstall Discord to get rid of the corrupted or damaged files, Here is how you can do so:
Step 1) Press the Windows logo key. Then, type control and select Control Panel.
Step 2) Below View by, select Category, and click Uninstall a program.
Step 3) Right-click Discord and select Uninstall.
Step 4) Then Download Discord and follow the instructions shows to reinstall Discord.
Step 5) Once you have reinstalled Discord, try the Screen sharing feature to confirm that your issue is solved.
Discord Users will also find these articles helpful