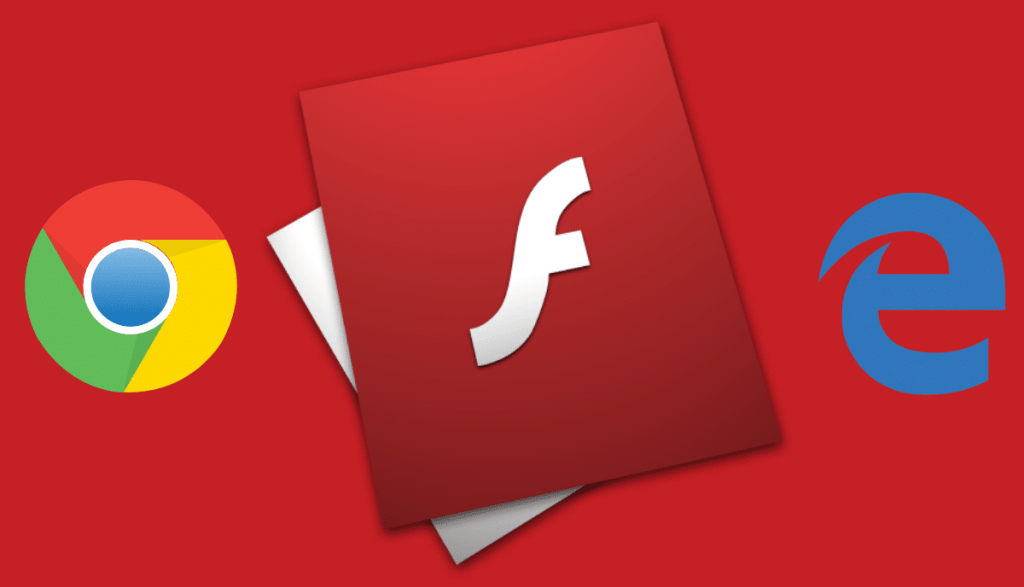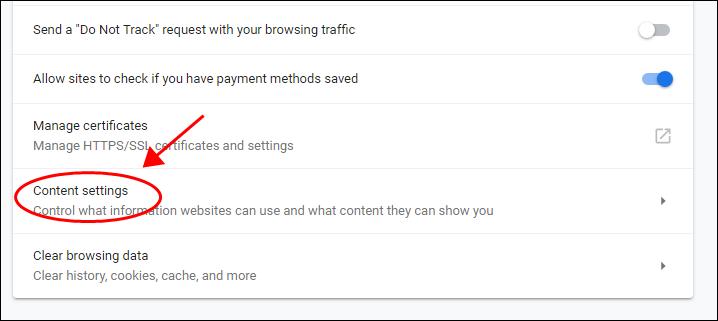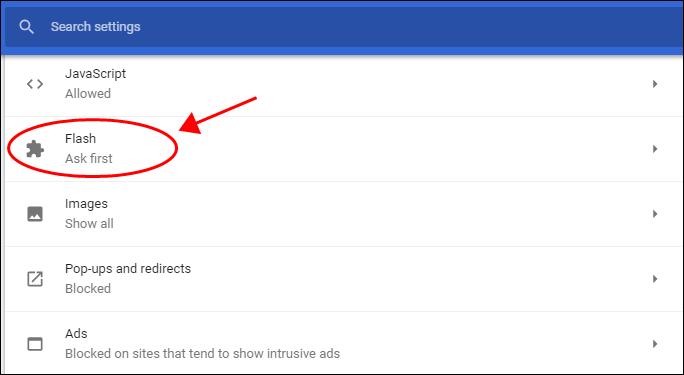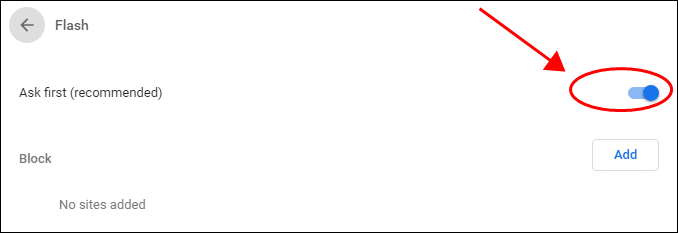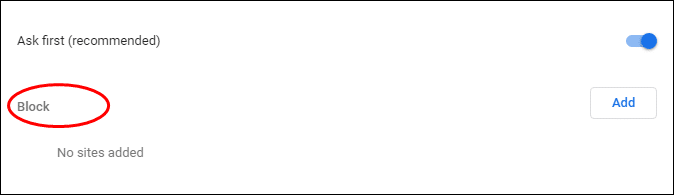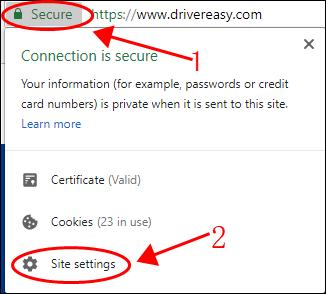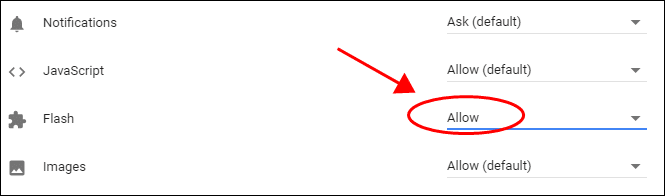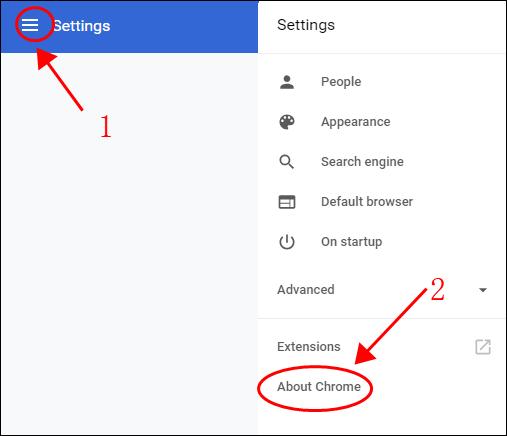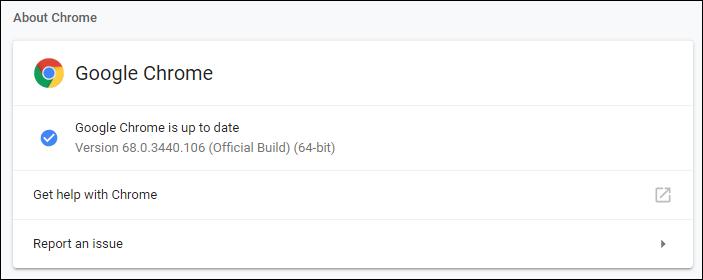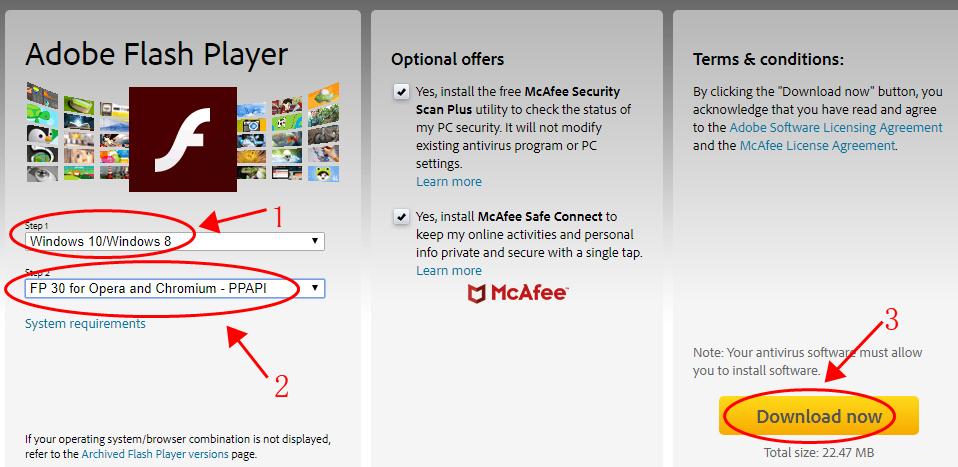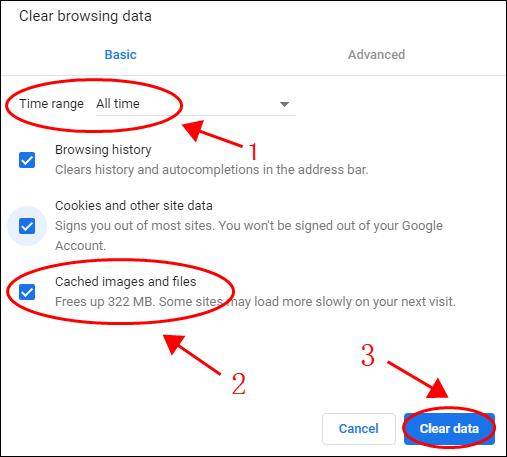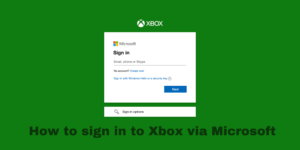Chrome is one of the world’s most used browsers so it can be very frustrating to see so many people saying that Flash Player is not working on Chrome.
If Flash is not working on chrome then you will not be able to play videos, animations, and/or games. But do not worry this is a very common issue which can be fixed easily. You do not have to be a computer expert to fix this issue just follow these six simple methods to solve the error.
Why is Flash Player not working?
Before we look at ways to solve the issue, let us look at the most common reasons why Flash Player won’t work on Chrome.
Flash Player won’t work if:
- There are Issues with your graphic card.
- Flash Player is disabled in your computer, or in your Chrome browser.
- The current website that is showing this error blocks Flash Player from running.
Contents
Fix 1: Make sure to enable Flash Player in Chrome
The first thing you should do if Flash is not working in Chrome is that you should check and make sure that Flash Player is enabled in your browser.
Here is how you can do so:
Step 1) Open Chrome Settings > Advanced > Content settings.
Step 2) Select Flash.
Step 3) Make sure that Ask first (recommended) is toggled to On.
Step 4) On the same screen, see that the website is not in the Block list. If it is, then unblock.
Step 5) Restart your Chrome browser and to see if Flash works after following these steps.
Fix 2: Check that Flash Player has permission to run on the website
There are a few websites that do not allow access to Flash Player which is why it won’t work in your browser. So follow these steps to check and allow Flash player to run on the current website:
Step 1) Go to the website in which Flash Player is not working.
Step 2) Select the option view site information, then click Site settings.
Step 3) Go the option Flash in the list, and select Allow.
Step 4) Check if the issue is solved by restarting your browser and opening the website again.
Fix 3: Update your Chrome browser and Flash Player
The outdated Chrome or Flash Player can also cause the Flash not working problem, so you should check for updates and keep them up to date.
1. Update Chrome
Step 1) First launch the settings page by clicking the Settings button.
Step 2) Select the menu button placed on the left, and click About Chrome.
Step 3) If a new version of Chrome is available then make sure you update the browser.
2. Update Flash Player
Step 1) Open your Chrome browser address bar and Copy and Paste this URL: chrome://components/, then press Enter.
Step 2) You will be able to see the components installed in your Chrome browser, and Check for updates in Adobe Flash Player.
Step 3) If there is any update available then make sure you update it.
Shut your browser and reopen it, then use Flash Player to see if it is working if not then try the next solution.
Fix 4: Update graphics card driver
If there is a missing or an outdated graphics card driver then it will force Flash Player to stop working on Chrome, make sure you keep your graphics card driver up to date to avoid running into this issue.
Here is how you can do so:
Step 1) Go the website of your graphic card manufacturer
Step 2) Browse and see for the latest driver that is compatible with your operating system.
Step 3) Download and install it on your computer.
Fix 5: Reinstall Flash Player
By reinstalling Flash Player it can get rid of any corrupted files that are stopping it from working on your Chrome browser or Windows PC. Follow these steps to safely reinstall Flash Player:
Step 1) Open Chrome on your computer, then open this page.
Step 2) Open your operating system (For my Laptop Windows 10/Windows 8), and select FP 30 Opera and Chromium – PPAPI.
Step 3) Select the option Download now.
Step 4) Once the file is downloaded, double click it to install it on your computer.
Step 5) Check if the issue is solved by restarting your computer and opening Flash player on Chrome.
Fix 6: Clear browser cache
Clearing your browser cache is another simple way to allow Flash Player to work in your Chrome browser. Here is how you can do so:
Step 1) Open Chrome Settings > Advanced > Clear browsing data.
Step 2) Go to the Basic tab, then click All time for the Time range, and make sure to tick the box besides Cached images and files, then select Clear data.
Step 3) Restart your browser and try playing videos or animations to see if it works
Conclusion
So there it is – the six quick and easy ways to fix Flash Player not working on Chrome. We cannot pinpoint the exact reason why you are facing the issue so you will have to try all the six methods and see which one works for you. Many readers have already found this article very helpful, let us know if this article helped solved your problem, we will try our best to respond to each and every one of you geeks.