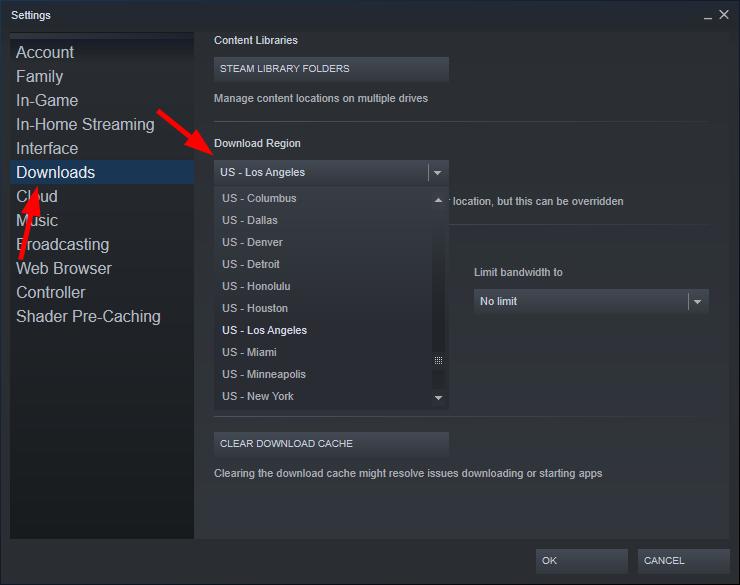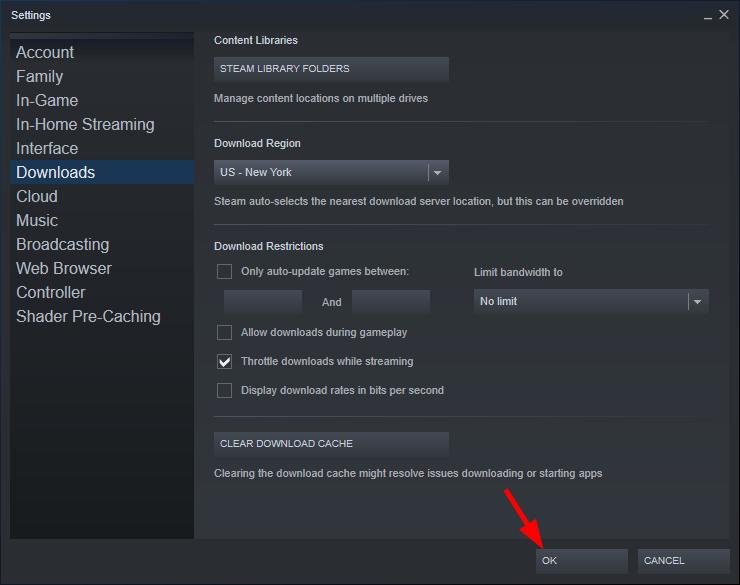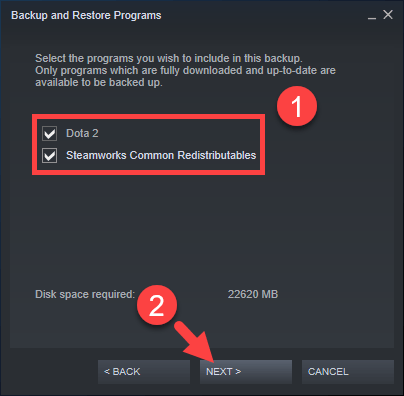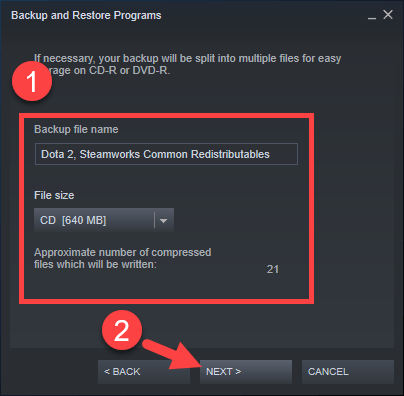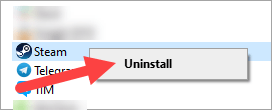Steam is one of the top platforms to download games. You can download games like Counter-Strike: Global Offensive, Dota 2, and many more from Steam. However, there are times when Steam download gets slow.
The download speed of Steam reduces mainly because many users try to download games from that server at the same time. This can also lead to nit being able to download on Steam.
Try out the fixes given below to increase the download speed of Stream. We cannot pinpoint the exact reason for Steam download being slow on your device so you will have to try out every fix and see which suits your system the best.
Contents
Fix 1: Clear your download cache
The first thing you should consider doing if the download speed is slow on your Steam client, is to clear your download cache. Here is how you can clear your download cache:
1. Open your Steam client, select Steam, then click on Settings.
2. Open Downloads, and click CLEAR DOWNLOAD CACHE.
3. Then confirm it by clicking OK.
4. Reopen Steam and Log in to your Steam client, and see if the download speed has improved.
If the steam download speed is still slow don’t worry I have many more fixes that you can try out.
Fix 2: Change the download server location
There are times when your download server is not working properly which can, in turn, cause the Steam download speed to slow down. Changing the server to another location can improve the downloading speed.
1. Open Steam client, select Steam, then select Settings.
2. Open Downloads, then open the drop-down menu of Download Region and opt for a Different Download Server Location.
3. Click OK to confirm.
4. See if the downloading speed has improved by downloading a game from Steam client.
If the issue continues to persist do not lose hope just skip and try another step from this list.
Method 3: Disable your firewall temporarily
The security software installed in your device often causes many interruptions while downloading games online. Open the security software that is installed on your device and disable it temporarily. Then open Steam client and download a game to see if the downloading speed has improved.
If you find that your Steam download speed has improved then mail the vendor of your security software requesting them to not interrupt downloads from steam, or switch your security software. NordVPN is one of the reputed security software that does not reduce the download speed in your device.
NOTE: Make sure you do not visit any website which seems to be malicious or open any suspicious mail while the security software in your device is disabled.
Fix 4: End the resource-hogging programs
Downloading games puts a heavy load on the hard drive of a device as it is a resource-consuming task. And with other programs running simultaneously it demands high drive utilization which can reduce the download speed.
To improve the download speed on Steam check your disk usage and end programs that are hogging up resources.
How to view your hard drive usage:
On the taskbar, right-click any empty space and select Task Manager.
You will get to see the hard drive utilization of your computer in Task Manager, from there you can choose to end the programs or processes that are causing high usage. All you need to do is right-click it and select End task/Process.
Fix 5: Update your network driver
The download speed is affected if the driver in your device is outdated or does not suit your device. So to the official website of your device and in its FAQ section see which is the best driver you can install. Install the latest version of that driver and it should improve the download speed in your Steam client account.
Fix 6: Check your network connection status
If you have a weak network connection it will cause your download speed to become slow. Here is how you can check your network connection status:
- Check if your device is connected properly to the Internet. Check the wireless network status (for wireless connection) or Check your network cable connection (for using wired network connection).
- Restart all the network devices, that includes your router/modem and computer, and see if it improves your download speed.
- If your internet connection is frequently giving you troubles then contact your Internet service provider to ask for advice.
Fix 7: Reinstall Steam
If the Steam files are corrupted then it can slow down the downloading speed. Reinstall Steam on your computer to improve its downloading speed:
1.Launch Steam program on your computer.
2. Go to Steam program, and select Steam, then click Backup and Restore Games.
3. Click Next.
4. Then choose the programs and games you want to back up and click NEXT.
5. Select a location where you want to transfer these backups and click NEXT.
6. Configure your backup file name and size settings, then click NEXT.
7. Be patient and wait for the backup process to complete before you quit Steam.
8. Press and hold the Windows logo key and R simultaneously and wait till thew Run Box pops up.
9. Then enter the command appwiz.cpl and press Enter.
10. Right-click Steam from the list and click Uninstall, then uninstall the programs by following the on-screen instructions.
11. Then after a few minutes Download and install Steam on your computer.
12. Launch the Steam program, then select Steam and click Backup and Restore Games.
13. Click on Restore a previous backup, and select NEXT.
14. Go to the folder where you transferred the backup and click NEXT.
15. Then select the games that you wish to restore, and click NEXT.
16. Be patient while the restore process is being completed
17. Open Steam and download a game to see if this solves the Steam slow download issue.