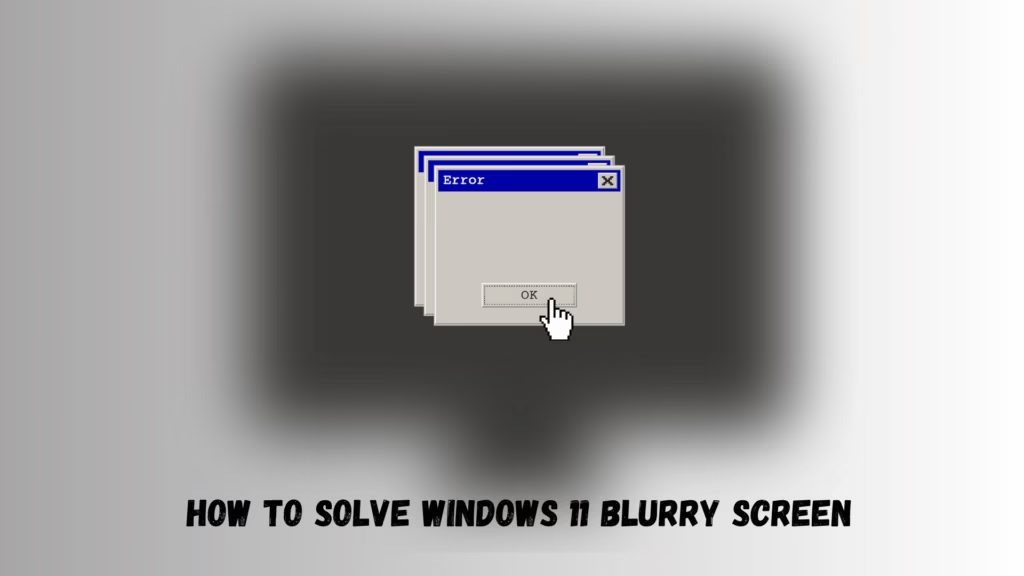You can theoretically use many high-resolution displays on Windows without any issues. However, many users still report blurry screen problems on not just Windows 11 but also the previous versions. Constantly squinting at a blurry screen is frustrating and ruins productivity and the overall experience.
If you also face similar blurry screen issues with Windows, then you’re in the right place. In this article, we will discuss all possible solutions to fix a blurry Windows screen.
Contents
Why Does Windows Appear Blurry?
Windows screen can appear blurry in several ways. You may see blurry text or blurry apps, especially on external monitors. Blurry fonts are also a common symptom of the larger Windows blurry screen issue.
There is no one reason for your screen to appear blurry. It can be because the screen resolution is different in two displays or could be indicative of monitor driver issues.
Below, we describe tips and tricks to fix the blurry Windows screen issue.
7 Ways to Fix Blurry Windows Screen
Checking Monitor Connection
More often than not, the problem is simple and gets solved with a few simple steps. In that vein, you should first check your monitor USB cable if you encounter a blurry screen, as your monitor signal would be affected if it’s loose or damaged.
Signal degradation is a prime cause of blurry screens in Windows, which you can fix by repairing or replacing the cable if needed. Also, make sure to check that the display port of your monitor is connecting correctly.
Adjusting Display Resolution
One of the most common causes of blurry screens is incorrect display resolution. You need to adjust both scaling and screen resolution for an optimal solution.
Step 1
Right-click on the desktop and select Display Settings from the pop-up menu.
Step 2
The Settings Panel will open. Click on Display Resolution and set it to the level recommended by Windows for your device.
Step 3
If the screen is still blurry, go to the Scale & Layout section to change the scaling. In case you find it small and unreadable, click on it and change it to the level recommended for your device.
Step 4
Alternatively, you can access the Display Settings menu by pressing Win+R and typing ms-settings: display in the Run command box.
Step 5
If you’re using Windows 7 or 8, go to the Control Panel to change the display resolution. Click on Display and choose 100% for text size and other items. Select Apply and restart your devices for the changes to take effect.
Changing Application Graphics Preference
If the screen blurriness problem is limited to a specific app, you can try adjusting the graphics settings to resolve the issue.
Step 1
Either press Win+I to launch the Settings app or open it from the Start menu. Go to System settings, choose Display, and then Graphics.
Step 2
Select the app whose settings you want to change. Next, click on Options and then on the High-Performance Radio button.
Step 3
Click on Save to apply the new settings. Run the app again and see if the screen elements are clear or not.
Updating Graphics Driver
Incompatible graphics drivers can also cause blurry Windows screen problems. It causes issues with running programs, but you can remedy this by updating the GPU drivers.
Step 1
Press Win+X and launch the Power user menu. Click on Device Manager and then expand the Display Adapters section.
Step 2
Now, right-click on the GPU and click on Update Driver option in the pop-up menu.
Step 3
Select Search Automatically for Drivers and wait for the latest GPU drivers to be downloaded and installed. Then restart your computer and run a program to see if the issue has been resolved or not.
Step 4
Alternatively, you can visit the official website of your computer manufacturer or graphics card provider to download and install the latest graphics driver.
Enabling ClearType Text
The ClearType technology in Microsoft bundles reduces the visible pixelation of fonts. Therefore, you can use ClearType Text Tuner if your blurry screen problem includes text.
Step 1
Press Win+S on the keyboard and then type ClearType. Select Adjust ClearType text from the search results.
Step 2
Tick off the Turn On ClearType checkbox and then click on the Next button.
Step 3
Choose the text sample that looks best on your screen and click on Next. Do this for all text samples, and finally, click on the Finish button. This will apply to the new text settings on your device.
Switching to the Best Appearance Mode
Windows has three visual effects modes. The Best Performance mode removes all visual effects, causing the overall result to look washed out and grainy. You can counter this by switching to the Best Appearance mode.
Step 1
Press Win+R to open the Run dialog box. Type sysdm.cpl and press Enter.
Step 2
The System Properties utility will open. Here, go to the Performance section and click on the Settings button.
Step 3
Choose the Adjust for Best Appearance option. Click on Apply and then on OK. Exit the window and check if the visual effects have improved or not.
Adjusting App DPI Settings
Also Read: Meaning of DPI and CPI
A program can also look blurry if the DPI for your main display is changed but the app hasn’t scaled up to the new settings. Therefore, you must fix the app’s scaling problem to improve clarity and text sharpness.
Step 1
Type the name of the app in the search bar on the desktop and right-click on the app. Then click on Open File Location.
Step 2
Alternatively, you can access the program file by pressing Win+E to launch File Explorer and then navigating to the program location.
Step 3
Right-click on the app setup file and then select Properties. Go to the Compatibility tab and click on Change High DPI Settings.
Step 4
Now, under the Program DPI head, check off Use this setting to fix scaling problems for this program instead of the one in Settings.
Step 5
Similarly, check off the Override high DPI scaling behavior. Click on OK and exit the window.