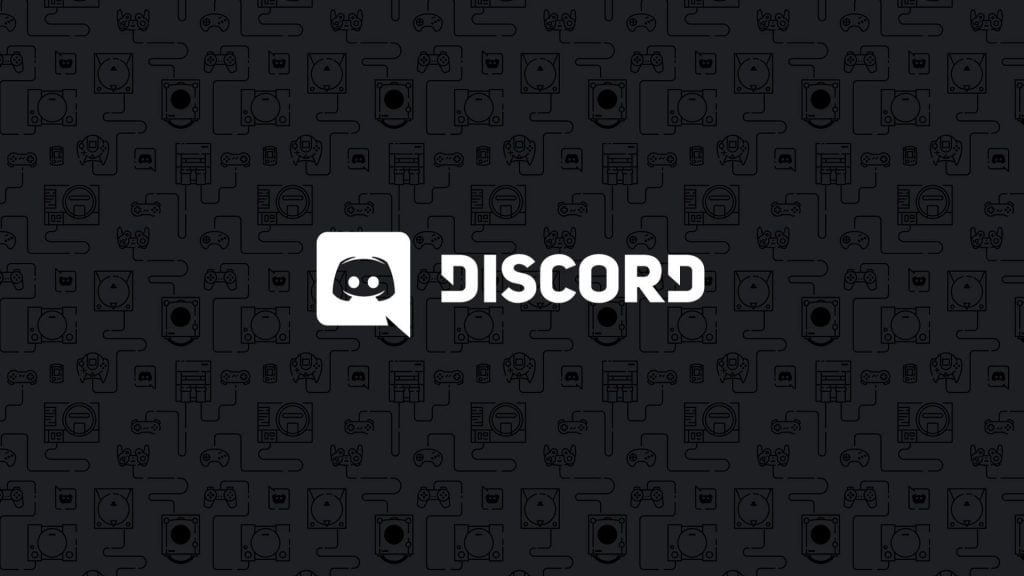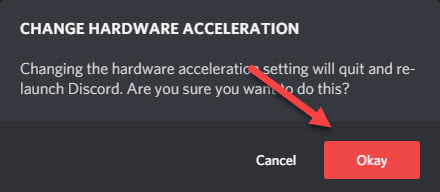Contents
What is Discord?
Discord is a very popular app, particularly for people who love playing games. Through the Discord app, you can share texts, videos, and images while playing games and much more. However, there are a few occasions when due to some glitches Discord will display a black screen when you’re screen-sharing on Windows.
What causes Discord to display a black screen while screen sharing?
We cannot pinpoint the exact cause for why Discord displays a black screen when screen sharing, it depends on many factors like which Windows version do you use, has the program you are using released an update, that being said the error can be caused due to any one of these problems:
- Graphics driver update issue
- Problems with improper Discord settings
- Issues with recent updates.
Here are six simple step by step troubleshooting methods to fix the error in Discord screen sharing:
Fix 1: Update Discord
To fix some small bugs and errors, Discord frequently releases a new update. This can possibly prevent Discord from running correctly, so the first thing to do if Discord is showing the black display is to update the program on your Windows.
Here is how you can update the Discord app:
Step 1) Press and hold the Windows logo key and R simultaneously to open the Run Box
Step 2) Enter the command %localappdata% and click OK.
Step 3) Then Double-click on Discord.
Step 4) Then Double click Update.exe and be patient while the update process is being completed.
Step 5) Restart Discord to check if the issue is solved.
Fix 2: Turn on/off Hardware Acceleration
To simply run an application, the app uses the standard CPU. But when it comes to screen sharing, which is a heavy task Windows will require other hardware components on your PC to carry out the process efficiently.
Note: Only opt for Hardware Acceleration if you have a good hardware version, as it will result in better performance of your application but it can cause problems if you have an old hardware version.
Here’s how you can try on Hardware Acceleration on Discord to check if it solves the issue:
1) Start Discord app, then select the Settings icon.
2) Select Appearance, Turn on Hardware Acceleration if it is off, or vice versa.
3) Select Okay.
4) Go back, refresh then Restart Discord app and check if the problem of black screen is solved.
If your issue persists, try using another method.
Fix 3: Turn off programs that are not needed
This is the most common reason for getting a black screen when you open Discord because If multiple programs are running in the Windows background simultaneously it can cause a problem and interrupt Discord from working correctly.
Screen sharing apps work best if you switch off unnecessary programs running in the background. Here is how you can do solve this problem:
Step 1) Right-click your taskbar and click Start Task Manager.
Step 2) Right click the Processes tab, then in the current CPU and memory usage, you will see which processes are consuming the most resources.
Step 3) Right-click whichever resources you feel are unnecessarily consuming resources and click End Process Tree.
Note: Make sure you check which program you are ending if you are not familiar with a program leave it as it is as it may be critical for the functioning of your Windows computer.
Step 4) Restart Discord and check if the issue has been solved.
Method 4: Clear Discord cache folder
Discord will not load properly and cause issues due to Incorrect account settings and incorrect Discord files. Clear Discord Roaming data and see if that solves the core issue, Here is how you can do it:
Step 1) Exit Discord App.
Step 2) Press and hold the Windows logo key and R simultaneously till the Run Box appears.
Step 3) Enter the command %appdata% in the Run box and click OK.
Step 4) Right-click Discord, and click Delete.
Step 5) Restart Discord and check if the issue has been solved.
Method 5: Reinstall Discord
Sometimes the app may not be properly installed or you must have downloaded an outdated version of Discord on your PC. You should reinstall Discord if it is presenting a black screen when you open it. Reinstall the app by following these steps:
Step 1) Press the Windows logo key. Type control and select Control Panel.
Step 2) In the View by section, click Category, and then click Uninstall a program.
Step 3) Right-click Discord and Select Uninstall.
4) Press and hold the Windows logo key and R simultaneously for the Run Box appears.
5) Enter the command %appdata% in the Run box and then click OK.
6) Download and install Discord.
Also Read: How to add bots to your Discord Server
How to activate audio while screen sharing on Discord
Conclusion
Here are the best and simple methods to try if the Discord Screen turns black when screen sharing. You do not necessarily have to try all six steps, just the one which solves the problem and is the most convenient for you. Discord black screen issue is quite a common issue, you do not need the help of any expert to solve this problem. Most people use to above fixes and solve the issue on themselves. Let us know in the comment section below if you need any further help regarding the issue.