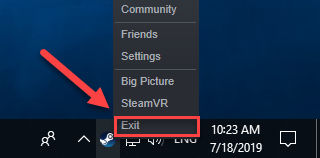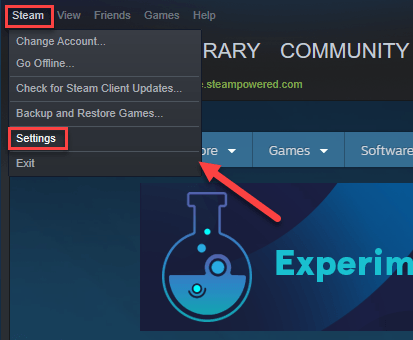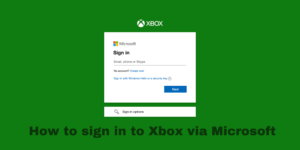Many gamers have recently complained about how Rust keeps crashing at startup, or the game directly closes to desktop during gameplay. So here is a list of 10 simple ways in which you can launch Rust without running into any issues.
Contents
Minimum PC system requirements to run Rust
Firstly, before we look at the ways to make sure Rust doesn’t give issues like crashing, lagging, and freezing you need to make sure that your PC meets the minimum system requirements to launch the game smoothly.
The minimum system requirements for playing Rust on PC:
| OS: | Windows 7 64bit |
| Processor: | Intel Core i7-3770 / AMD FX-9590 or better |
| Graphics: | GTX 670 2GB / AMD R9 280 or better |
| Memory: | 10 GB RAM |
| DirectX: | Version 11 |
| Storage: | 20 GB available space |
Why does Rust keep crashing?
While we cannot pinpoint the exact reason as to why Rust keeps crashing on your PC so here are some of the most likely causes that can lead to the game crashing: incompatible drivers, hardware issues, overheating, or, corrupt game files.
Additionally, if there are multiple programs running on your computer simultaneously, it will hog resources that can stop Rusk from launching. So without further adieu lets look at the 10 easy solutions to solve the issue.
Solution 1: Update your graphics driver
There is a major possibility that due to a missing or outdated graphics driver Rust is continuously crashing. Update your driver and see if it solves the issue, here is how you can do it: Check who is the manufacturer of your Graphics products, open their website then look for the latest version of the driver. If an update is available then click on it.
Once you have updated your device driver open Rust to check if the issue is solved or else try another solution.
Solution 2: Run Steam as an administrator
There are a few game files on your PC that cannot be accessible by Rust or Steam under normal user mode, which could be a possible cause for why the game is not loading. Try running Steam as an administrator to solve the issue.
Step 1) Right-click the Steam icon on the taskbar and click Properties.
Step 2)Select the Compatibility tab and tick the box beside Run this program as an administrator.
Step 3) Select Apply, then click OK.
If Rust is launching from Steam then mission accomplished, however, if it didn’t then try the next solution.
Solution 3: Opt out of the Steam beta
Rust might keep on crashing if you are running Steam beta. Temporarily opt-out of the Steam beta to see if it solves the issue. Here is how you can do so:
Step 1) Launch Steam
Select 2) Select Steam, then open Settings.
Step 3) Select the CHANGE button.
Step 4) Select the list box beside Beta participation. Then, click NONE – Opt-out of all beta programs and select OK.
Step 5) Relaunch Steam and Rust to see if the issue is solved.
Solution 4: End your background programs
There are some programs running in the background (overlay programs in particular) that can cause apps like Steam and Rust to crash. To enjoy a good gaming experience turn off all unwanted processes, here is how you can do it:
Step 1) Right-click your taskbar then click Start Task Manager.
Step 2) Click the Processes tab. Then, check the current CPU and memory usage. You will find out which processes are consuming are unnecessarily consuming the most resources.
Step 3) Right-click the resources that you wish to end and click End Process Tree.
Note: If you are familiar with some programs do not end it. As that program may be critical for the functioning of your PC.
Solution 5: Verify the integrity of your game files
If even a single game file is damaged or missing then Rust will keep crashing. You will have to verify the integrity of your game files to solve the error, follow these steps to do so:
Step 1) Launch Steam.
Step 2) Open LIBRARY.
Step 3) Right-click Rust and click Properties.
Step 4) Select the LOCAL FILES tab, then select VERIFY INTEGRITY OF GAME FILES.
Step 5) Be patient while the scan is completed, after which try launching Rusk to see if the issue is solved.
Fix 6: Change the power option
In every computer, the power plan is set to Balanced by default. So chances are your computer is automatically slowing down to save energy, which could be a potential cause for Rust to crash. Switch the power plan to High performance to see if it solves the issue, follow these steps to do:
Step 1) Press and hold the Windows logo key and R simultaneously to open the Run box.
Step 2) Enter the command powercfg.cpl in the Run box and press Enter.
Step 3) Click the High-performance option.
Note: This process will speed up your computer but it can also generate more heat from your PC.
Step 4) Then Restart your computer and try launching Rusk.
If Rust still keeps crashing then move to the next solution.
Solution 7: Change the Process Affinity setting
There may be some hindrance that is not letting Rust use the full potential of your CPU and is possible causing Rust to crash. Letting Rusk utilize the full power of your CPU and Processors can possibly solve the issue, here is how you can do that:
Step 1) Open Rust
Step 2) Then minimize Rust by pressing the Windows logo keys and switch to your desktop.
Step 3) Then press the Ctrl, Shift, and Esc keys simultaneously to run Task Manager.
Step 4) Select the Details tab.
Step 5) Right-click Rust and click Set Affinity.
Step 6) Tick on all the available boxes and select OK.
Step 7) Try relaunching Rust to see if the solution worked.
Solution 8: Set the launch option
Rust will keep crashing if the internal settings are improper. Try launching Rust with another option to see if it solves the issue, here is how you can switch to another option:
Step 1) Launch Steam.
Step 2) Select the LIBRARY.
Step 3) Right-click Rust and click Properties.
Step 4) Select SET LAUNCH OPTIONS.
Step 5) Remove any launch options currently shown.
Step 6) Then copy paste this command -high -maxMem=X -malloc=system -force-feature-level-11-0 -cpuCount=X -exThreads=X -force-d3d11-no-singlethreaded and select OK.
Step 7) Try launching Rust to see if the game is not crashing.
Solution 9: Adjust your virtual memory
Virtual memory is basically an extension of your computer’s physical memory. It is a combination of RAM and a portion of your hard drive. If your computer runs out of RAM when performing an intensive task, Windows will dip into virtual memory for temporary file storage.
Rust is likely to crash if the size of your virtual memory is not big enough to save temporary files. Follow the instructions below to adjust the size of your virtual memory and see if this is causing your problem:
Step 1) Press the Windows logo key and type ‘advanced system settings.’
Step 2) Select the option ‘View advanced system settings.’
Step 3) Click Settings.
Step 4) Select the Advanced tab, then select Change
Step 5) Untick the box beside Automatically manage paging file size for all drives.
Step 6) Select your C drive.
Step 7) Select the option button next to the Custom size, and then enter 4096 in the text box besides Initial size (MB) and Maximum size (MB).
As recommended by Microsoft, you should set your virtual memory three times the size of your physical memory (RAM) or 4 GB (4096M), depending on which is larger.
Step 8) Click Set, and then click OK.
Step 9) Restart your computer and your game to check if the game is launching successfully.
Fix 10: Configure your in-game video settings
Another easy solution you can use for when Rust crashes is that you can Optimize your in-game video settings. Many pro-gamers have all said that you are bound to face game crashing problems if in-game video settings are not properly set. Here is how you can set it properly:
Step 1) Open Rust and select the Settings button.
Step 2) Open the GRAPHICS tab, and modify the GRAPHICS settings.
Step 3) Close both Steam and Rust once the settings are saved. Then, relaunch Steam and Rust.
Conclusion
For a gamer, there is nothing worse than when the game suddenly crashes at a very crucial stage of the game. All your progress is left unsaved meaning you have to start all over again. The same goes for Rust, so the next time Rust keeps crashing on your pc you will have 10 solutions to tackle the issue.