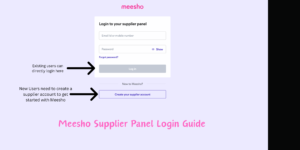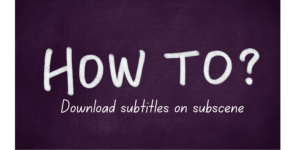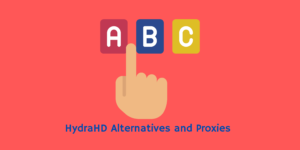CDs seem a bit outdated these days, as most people these days end up using USB drives or something like a Dropbox to share their files from one device to the other.
Still, there is no doubt about the fact that CDs are still used today, and there are devices that have CD readers available that allow users to read them or burn them, as well.
Well, in this article, I will be discussing how you can burn videos to a CD and do a whole lot more with them, as well.
Best Monitors for video editing
How to fix a corrupted video file in 6 steps
Contents
What does it mean to burn videos to CD?
Before I explain to you how to burn videos to CD, I think I should explain first what does it actually mean to burn anything to a CD because it is such a different terminology, and someone might take it seriously, as well.
Well, burning videos to a CD simply means when you are copying your audio, video or image files from a computing device to a CD.
When you burn the files, then you are able to play that particular CD drive on a specifically designed CD player and play your files on it.
Another terminology that you should know is called ‘Ripping’. Ripping basically means when you copy a certain audio, video or image file from a CD to a computing device.
5 Simple Steps to burning videos to CD
So, with all that said, here is the easiest way of burning videos to a CD. For this to work, all you need is a computing device with a CD reader and writer.
Step 1 – Find the empty CD and put it up in the CD drive
So, the first step that you should do is obviously find a new and empty CD that you want to burn, and you should put it in a CD reader and writer.
There are obviously CD-RW that allows you to rewrite a CD a number of times, so depending on the computing device that you have, put the CD into it.
Step 2 – Open Windows Laptop
So, for this process to work, I am using a Windows computing device, but you can also choose a macOS device, and use an external CD driver and follow the same process to burn videos to a CD.
Once you have put in the CD into the CD drive, simply startup your device and let the CD run, you might also hear a certain noise from the CD driver while it is reading the CD.
Step 3 – Choose the prompt of Burning CD
Once you have switched on your computing device and the CD driver completes reading your CD, you will find certain prompts available on your computer device’s screen.
The Windows program has read the CD and seen that it is an empty CD, so it asks you whether you want to choose to use this CD as a Flash Device or With a CD/DVD Player.
This is the most important step among all the other steps in making sure to burn the CD on your device.
If you choose the option of ‘Like a USB flash drive’, what this basically means is that you would be able to use the CD only on computing devices to view photos, videos, audio, etc.
However, if you choose the option of ‘With a CD/DVD player’ option, then you would be able to copy all the files on the CD and play this CD on other devices that are designed for playing CDs, such as DVD players, CD players, etc.
So, choose the option of ‘With a CD/DVD player’ option.
You can also switch between the two by simply erasing the disk and starting it all over again.
Step 4 – Paste the files
Once you have chosen the option of ‘With a CD/DVD player’ option, you are mostly done with burning anything to this new CD file.
Now, all you have to do is simply search from your computing device for the files that you want to burn on the CD files and paste them on the CD drive folder that you see on your File Explorer option.
Step 5 – Burn the files
Once you have pasted all the desired files that you want to upload on the CD, now you need to burn them on it, as well.
The process of burning the files is pretty simple. Open the CD drive, and on the top right-hand corner, you will see the option of ‘Share’; it should be right next to the option of ‘Home’.
Click on the share option, and you will see a small option of ‘Burn to disc’; simply click on the option, and your file will get burned to your CD.
If you had earlier chosen the option of ‘Like a USB flash drive’, then you would not get this option of burning to the disc.
And, just like that, you have successfully burned your Videos from your computing device to your CD.
Now you can easily play this CD onto other DVD players and CD readers and play your files on them, as well.
FAQs
Let’s discuss some of the frequently asked questions regarding this topic.
How do I turn a video into a CD?
To be able to put a video into a CD, there are two ways, either you can burn the video to the CD or simply upload the video to the CD drive.
The process is more or less the same, simply put the new CD into a CD Drive, and once your computing device reads the file, it will prompt you to use the CD as a flash device or like a CD/DVD.
Choose whichever option best suits you, and simply copy and paste the video to the CD.
How do I burn a video to a CD in Windows 10?
Burning videos to a CD on a Windows 10 is pretty much the same as the steps that I have mentioned above, but I will quickly summarise the steps here, as well.
Basically, what you need to do is simply put your CD onto the CD drive and open your Windows 10. Windows will automatically read the CD and see whether or not it is a new CD or not.
Once it has done that, it will ask you whether you want to Burn the CD or not. Choose that option and simply paste all the files that you would want to paste from your computing device to the CD.
Click on the share option on the top, and choose the option of ‘Burn to disc’, and your videos have successfully now burned from your Windows 10 device to the CD.
How do I burn an MP4 Video to a CD?
Burning an MP4 Video to a CD is also fairly simple and straightforward. simply put your CD onto the CD drive and open your Windows 10.
Windows will automatically read the CD and see whether or not it is a new CD or not.
Once it has done that, it will ask you whether you want to Burn the CD or not. Choose that option and simply paste all the MP4 videos that you would want to paste from your computing device to the CD.
Click on the share option on the top, and choose the option of ‘Burn to disc’, and your videos have successfully now burned from your computing device to the CD.
Conclusion
Well, there you have it. An article discussing about the steps for burning videos to CD. As I mentioned at the beginning of this article, not a lot of people use CDs these days, and the same is the case with DVD players as well.
You are able to watch almost anything on your device, in terms of videos, and most people have shifted to USB, SSDs and other mediums for sharing their files from one device to the other.
Dropbox and other online mediums are also now available these days to share videos and other files online.
I have written separate articles where I have discussed about their alternatives, as well; you can read them out and see whether you would want to use them instead.
Still, there are DVD players that are still available these days, and there are also computing devices that have CD readers and writers, in fact, they are also selling external CD readers and writers, as well.
So, clearly, CDs are not fully part of the past, and some people are still using them. Hopefully, this article shared some insights on how you are able to burn videos to CD using your computing device.
As always, these have been my thoughts regarding this topic. What about you? Do you agree with my method? Or do you prefer using some other third-party applications to burn your video files to your CD?
Whatever your thoughts are on this topic, do let us know about them in the comments down below!